If you’re having trouble with this error and don’t know what to do, we’ve found some solutions that could help fix the error and restore your computer’s optimal performance.
What causes the 0x0000000a error on Windows?
Here are some common causes of the 0x0000000a error:
Faulty hardware, such as RAM or hard drive: If the RAM or hard disk drive is not functioning properly due to defects or damage, this can lead to the 0x0000000a error. Incompatible or outdated drivers: If your device driver is corrupted or outdated, it may not work correctly or may conflict with other drivers or software on the computer. This can trigger the 0x0000000a error. Hard disk drive issues: If the hard drive has bad sectors or disk errors, it can cause data corruption and lead to system crashes. Corrupt system files or registry entries: If your system files or registry entries become corrupt, it can cause system instability and lead to the 0x0000000a error. Malware or virus infections: Virus and malware can corrupt system files and modify device drivers, which can cause BSOD errors.
It’s worth noting that a combination of factors can cause the 0x0000000 error. So it’s important to find out what is causing the 0x0000000a error before trying to fix it.
How do I Fix the 0x0000000a Error in Windows?
1. Boot your Computer into Safe Mode
After the PC restarts, it will automatically boot into Safe Mode. This disables all third-party drivers and programs and only loads essential programs. If you continue to experience the 0x0000000a error, it may be due to a hardware malfunction. To disable the safe mode, navigate to the System Configuration window again and uncheck the Safe mode option, click Apply, and OK.
2. Run SFC and DISM scan
You can also use a better alternative to fully scan your device and diagnose the system issues without running any complex tasks. The software below will do it for you.
3. Update the device drivers
If you require an efficient method to update all PC drivers automatically, know that you have the ideal tool for it. DriverFix is an effective application that can entirely scan the operating system and find outdated drivers, and then install the latest official version immediately.
4. Run the Windows Memory Diagnostic tool
5. Check your Hard drive for Errors
CHKDSK utility will scan the hard drive for errors and then attempt to repair any problems it finds.
6. Restore your PC
Also, check out our guide on how to fix the STOP: 0x0000001a error, if you encounter this issue as well. If the solutions listed above did not fix the problem, you can try resetting or clean-installing Windows. If you could resolve the issue using a different method, please share it in the comments section below.
SPONSORED
Name *
Email *
Commenting as . Not you?
Save information for future comments
Comment
Δ



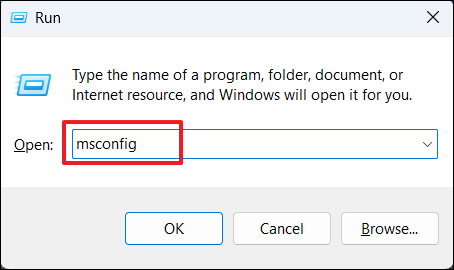
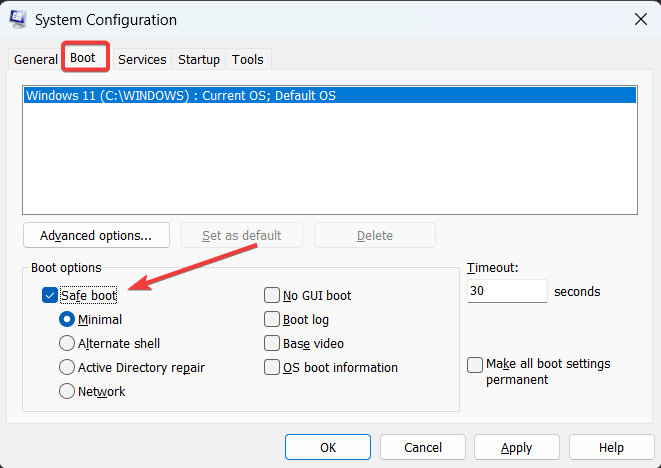
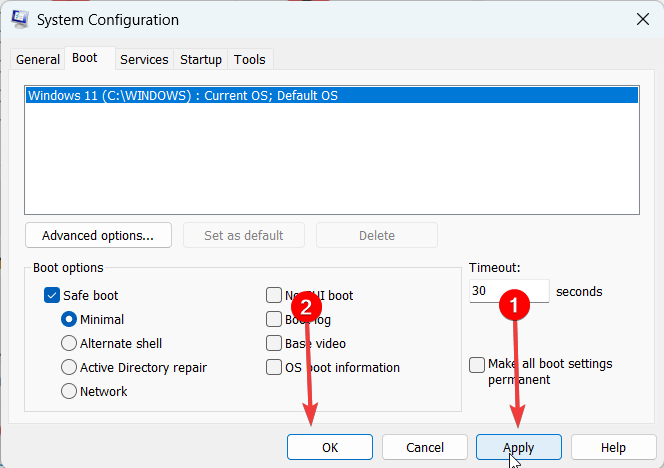
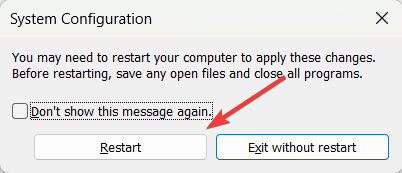
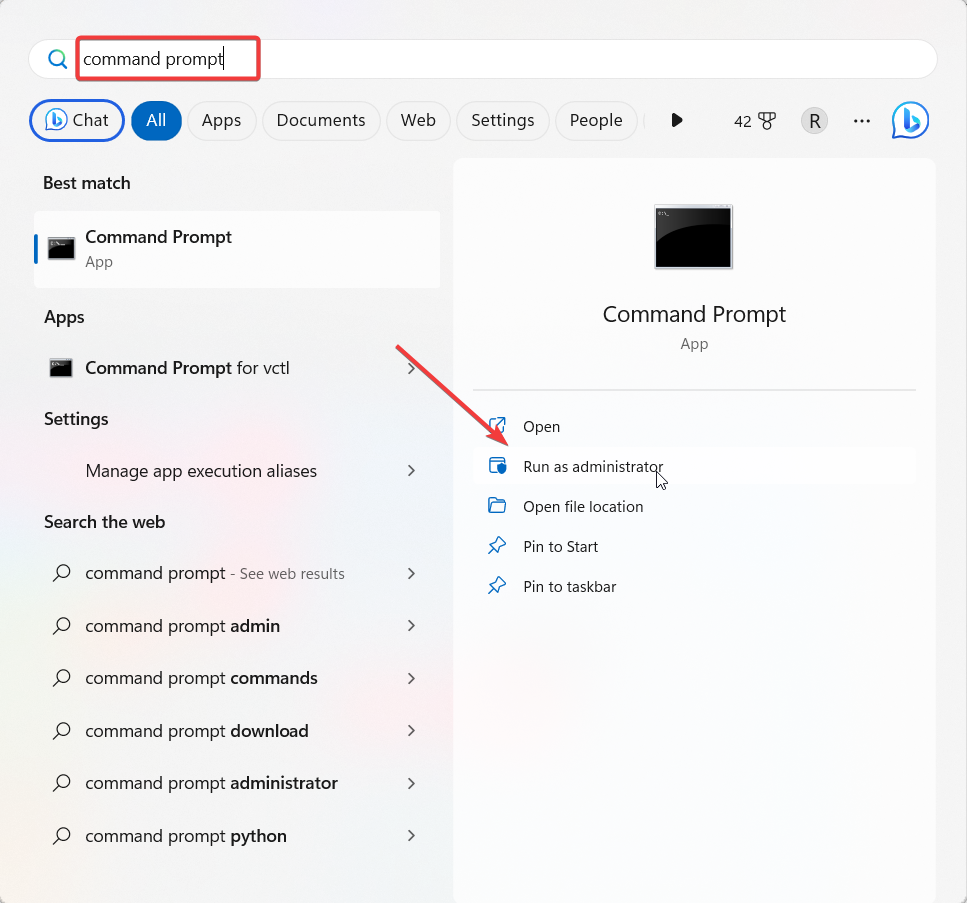
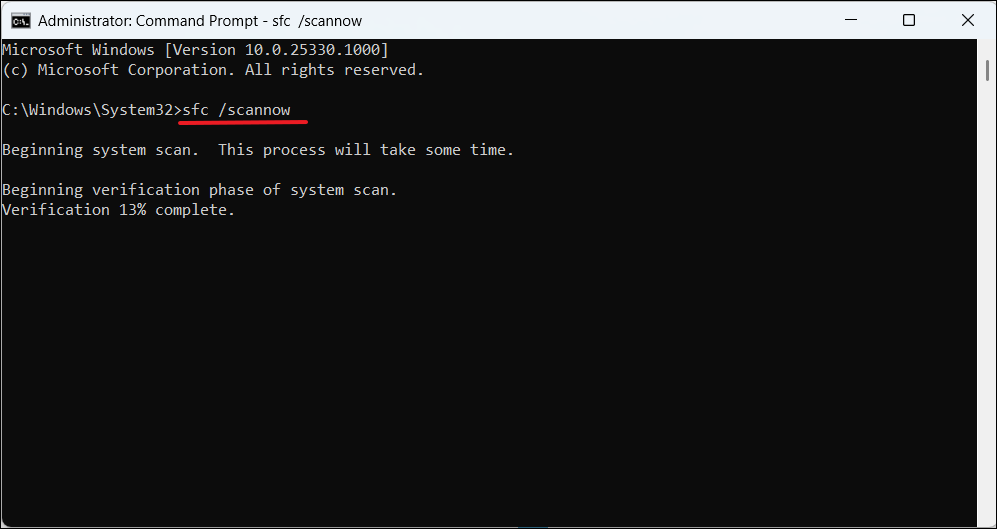
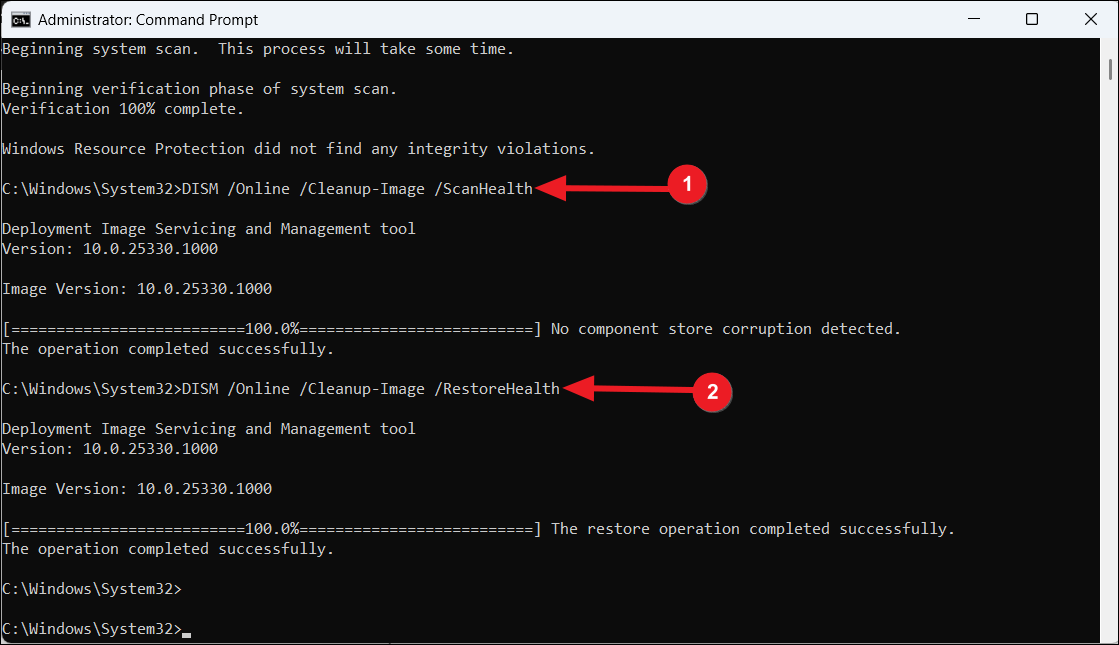
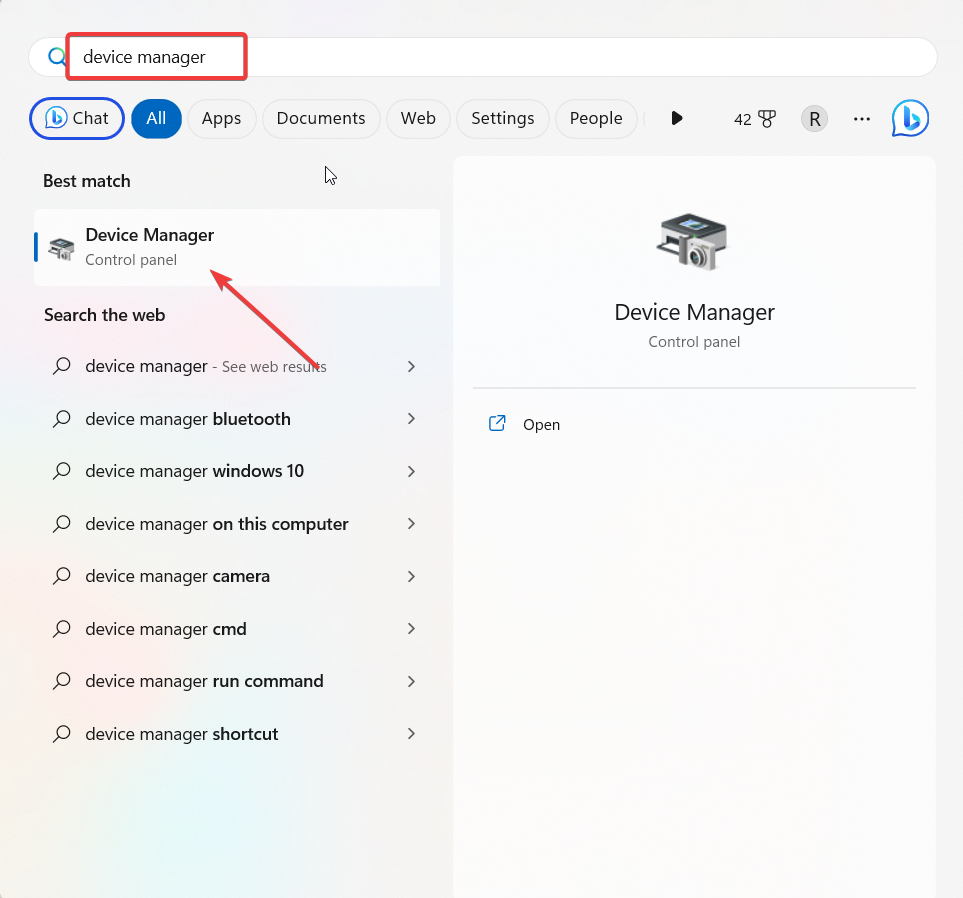
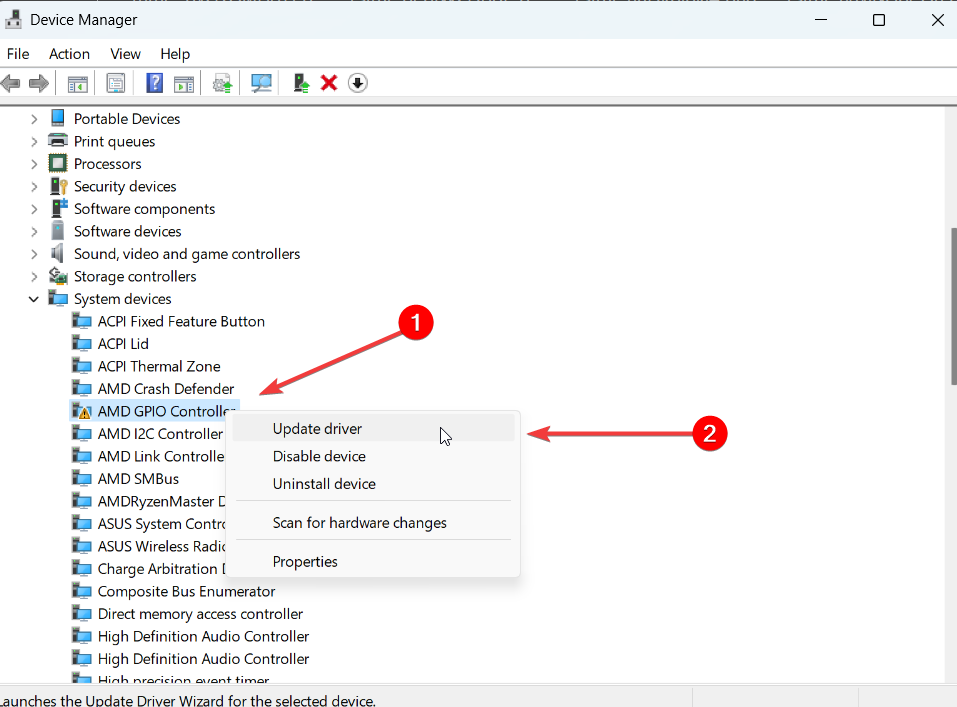
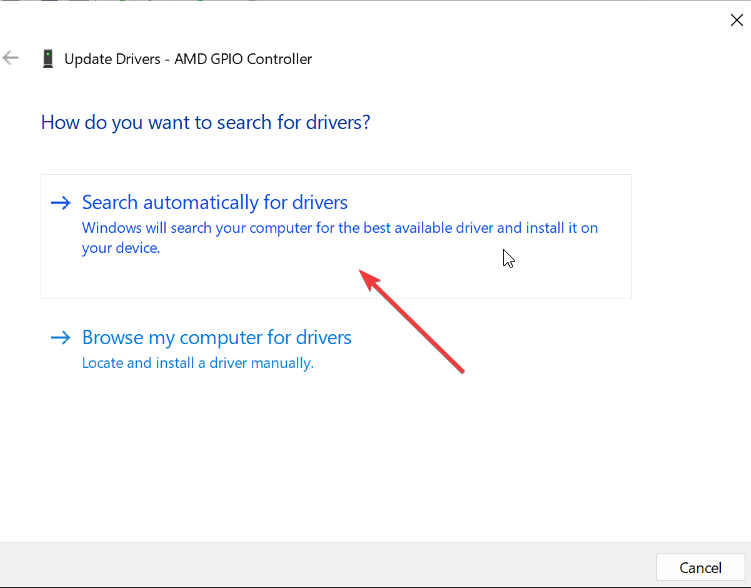
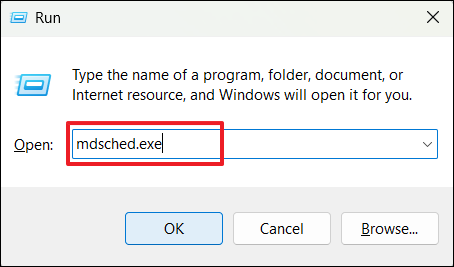
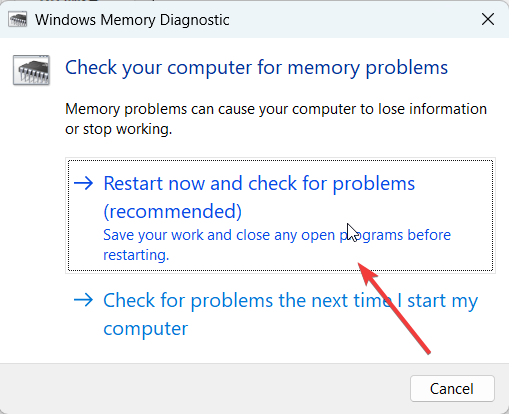
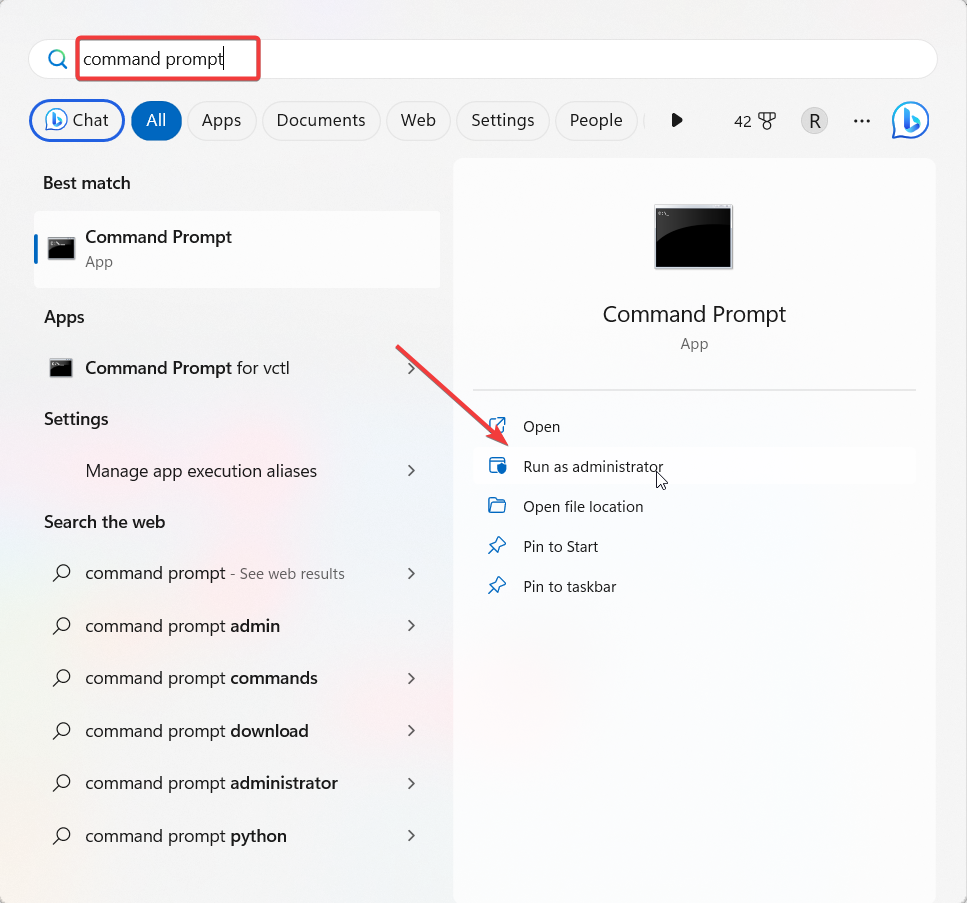
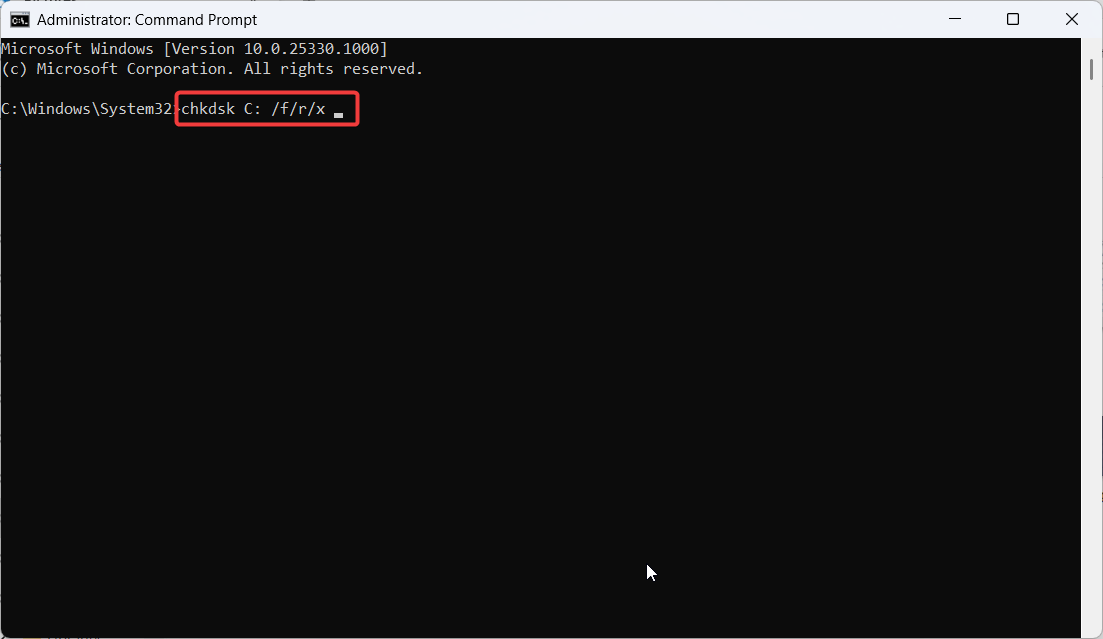
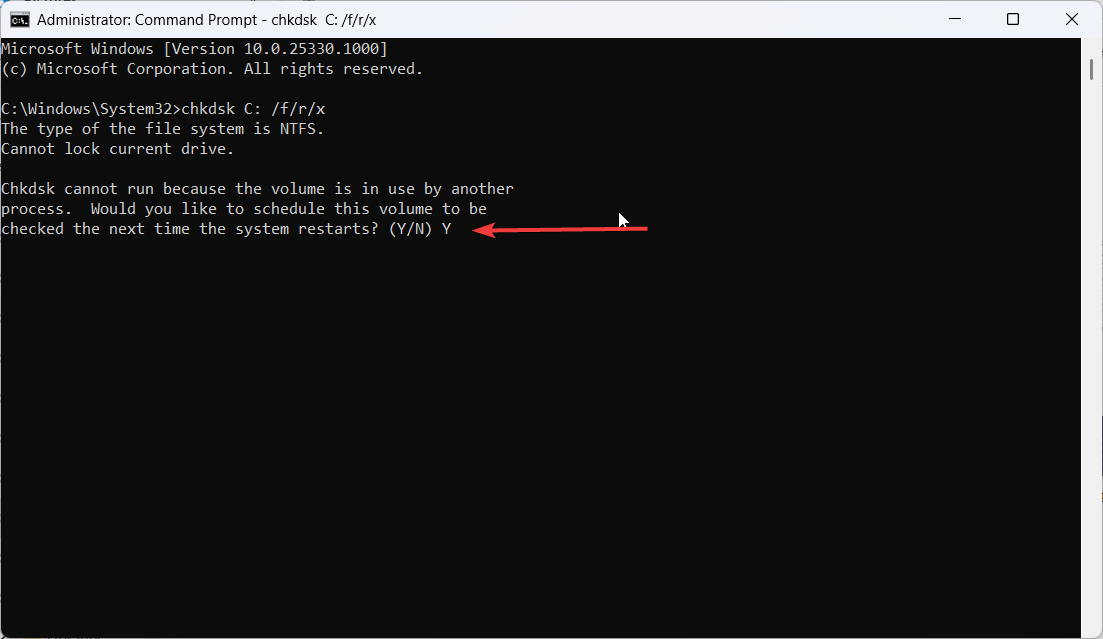
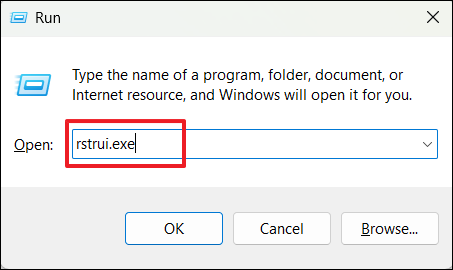
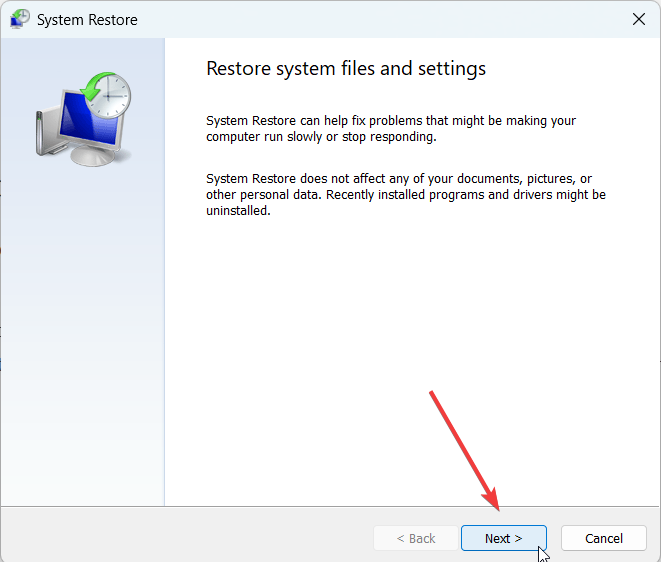

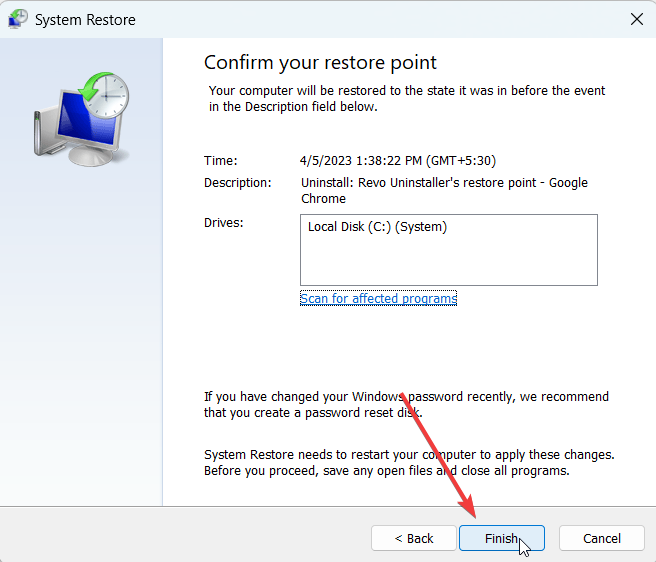
![]()
title: “0X0000000A How To Fix This Blue Screen Error " ShowToc: true date: “2023-02-22” author: “Lois Parkman”
If you’re having trouble with this error and don’t know what to do, we’ve found some solutions that could help fix the error and restore your computer’s optimal performance.
What causes the 0x0000000a error on Windows?
Here are some common causes of the 0x0000000a error:
Faulty hardware, such as RAM or hard drive: If the RAM or hard disk drive is not functioning properly due to defects or damage, this can lead to the 0x0000000a error. Incompatible or outdated drivers: If your device driver is corrupted or outdated, it may not work correctly or may conflict with other drivers or software on the computer. This can trigger the 0x0000000a error. Hard disk drive issues: If the hard drive has bad sectors or disk errors, it can cause data corruption and lead to system crashes. Corrupt system files or registry entries: If your system files or registry entries become corrupt, it can cause system instability and lead to the 0x0000000a error. Malware or virus infections: Virus and malware can corrupt system files and modify device drivers, which can cause BSOD errors.
It’s worth noting that a combination of factors can cause the 0x0000000 error. So it’s important to find out what is causing the 0x0000000a error before trying to fix it.
How do I Fix the 0x0000000a Error in Windows?
1. Boot your Computer into Safe Mode
After the PC restarts, it will automatically boot into Safe Mode. This disables all third-party drivers and programs and only loads essential programs. If you continue to experience the 0x0000000a error, it may be due to a hardware malfunction. To disable the safe mode, navigate to the System Configuration window again and uncheck the Safe mode option, click Apply, and OK.
2. Run SFC and DISM scan
You can also use a better alternative to fully scan your device and diagnose the system issues without running any complex tasks. The software below will do it for you.
3. Update the device drivers
If you require an efficient method to update all PC drivers automatically, know that you have the ideal tool for it. DriverFix is an effective application that can entirely scan the operating system and find outdated drivers, and then install the latest official version immediately.
4. Run the Windows Memory Diagnostic tool
5. Check your Hard drive for Errors
CHKDSK utility will scan the hard drive for errors and then attempt to repair any problems it finds.
6. Restore your PC
Also, check out our guide on how to fix the STOP: 0x0000001a error, if you encounter this issue as well. If the solutions listed above did not fix the problem, you can try resetting or clean-installing Windows. If you could resolve the issue using a different method, please share it in the comments section below.
SPONSORED
Name *
Email *
Commenting as . Not you?
Save information for future comments
Comment
Δ



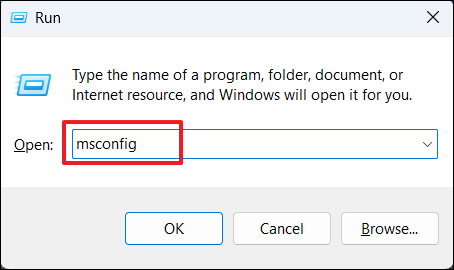
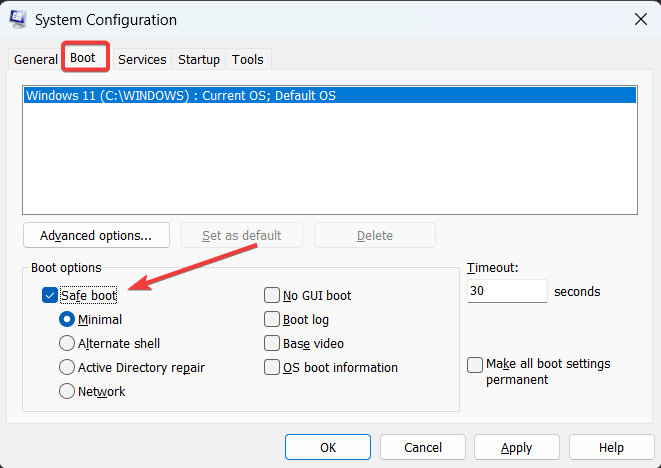
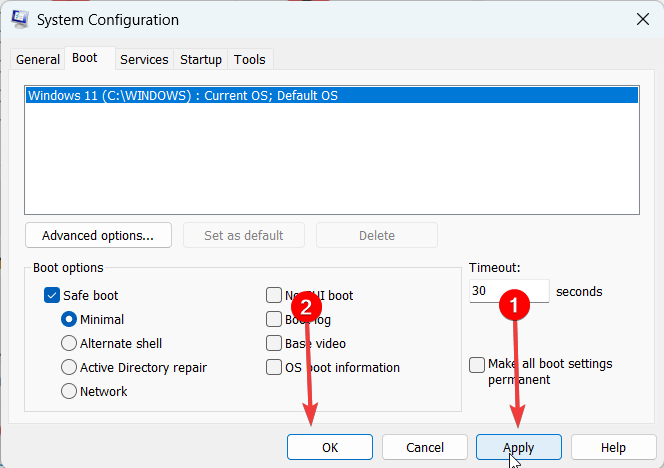
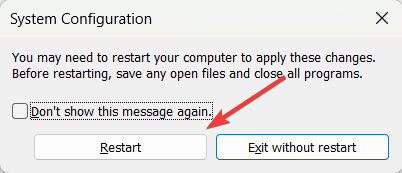
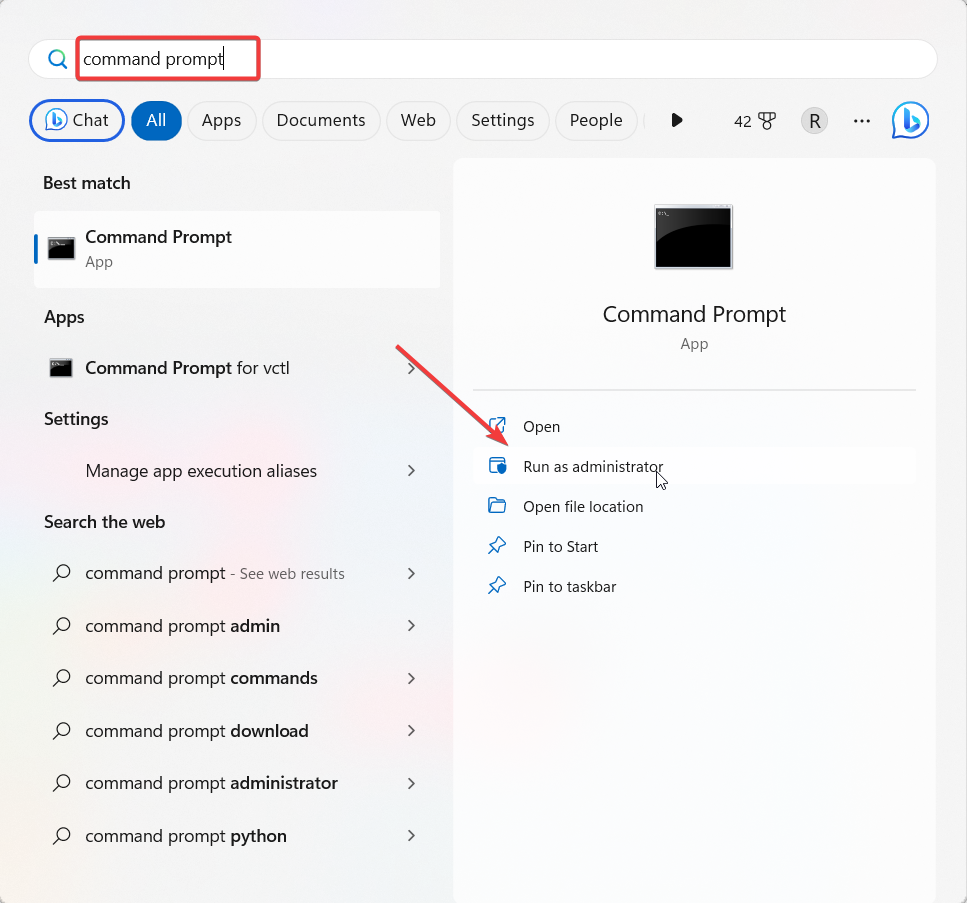
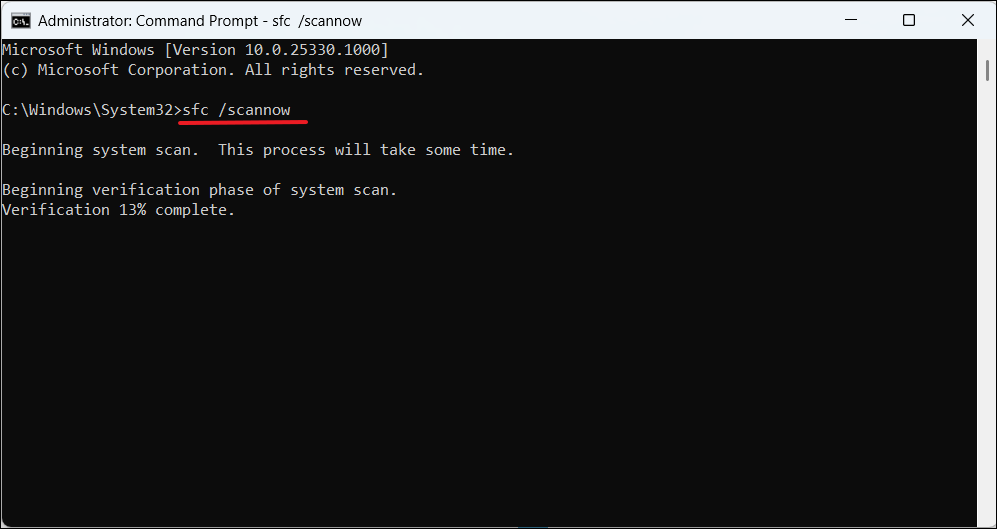
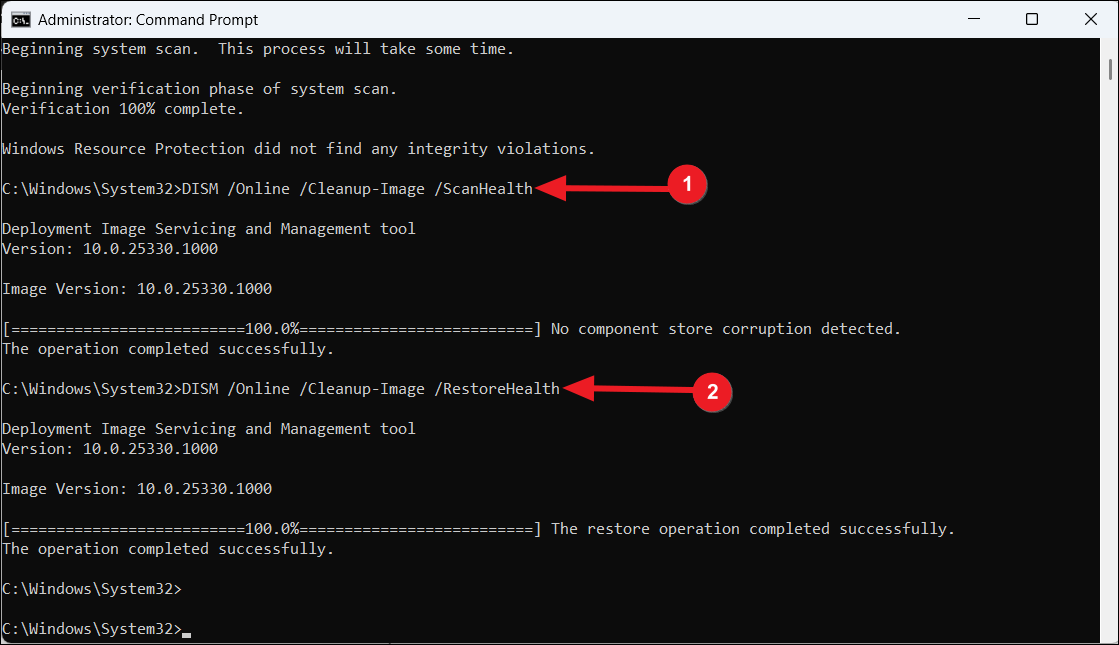
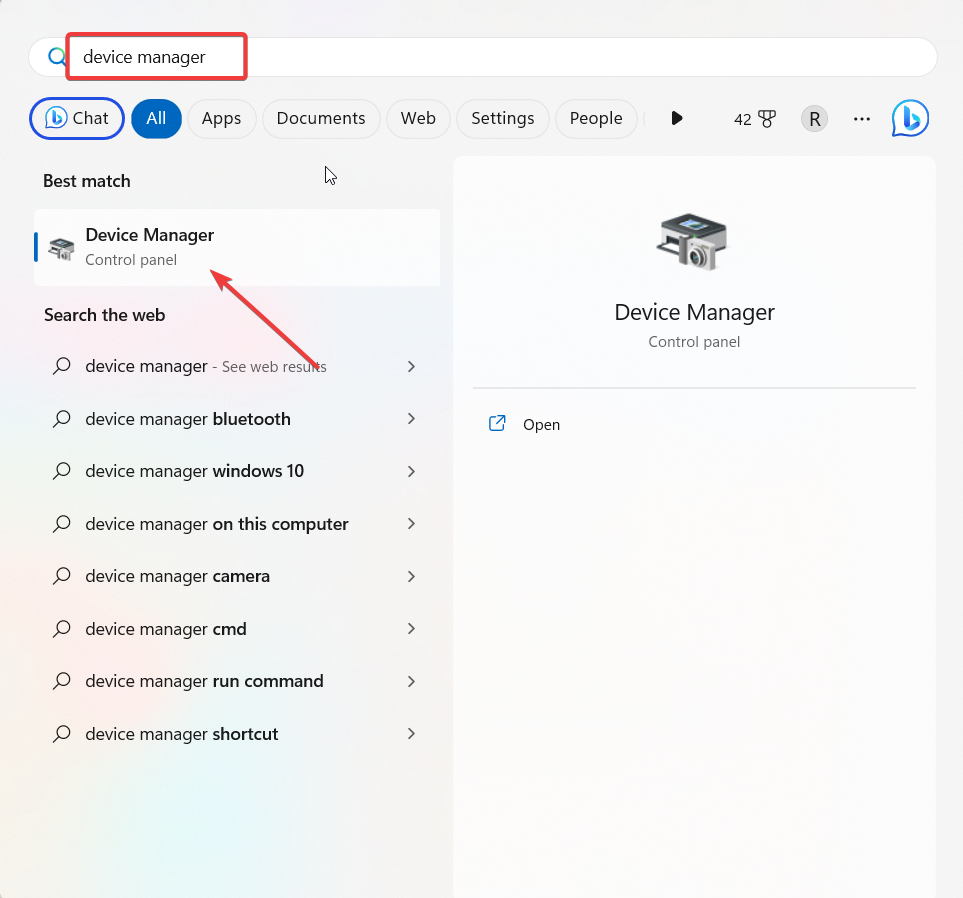
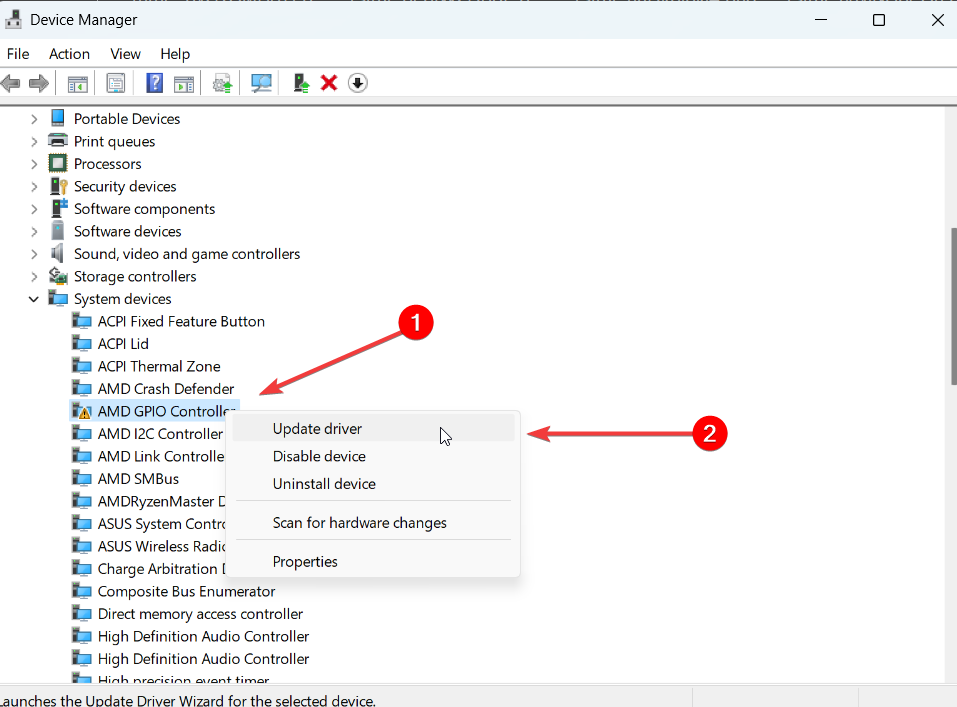
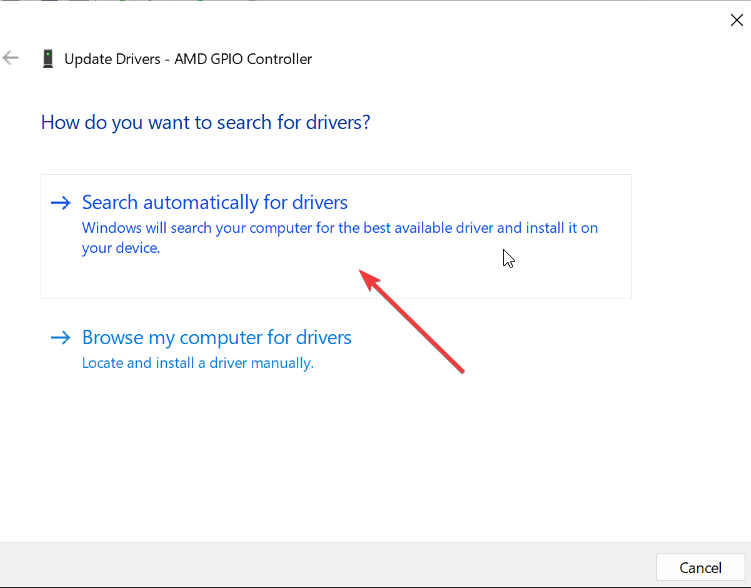
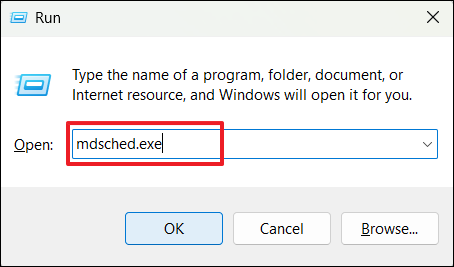
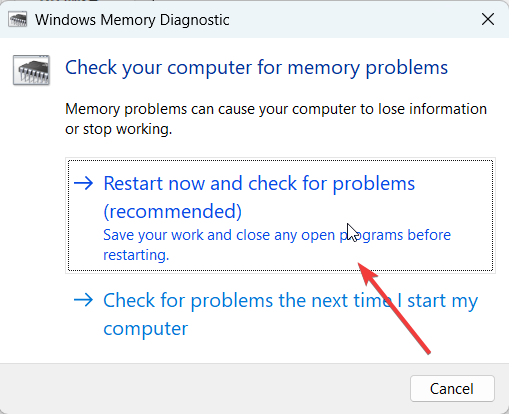
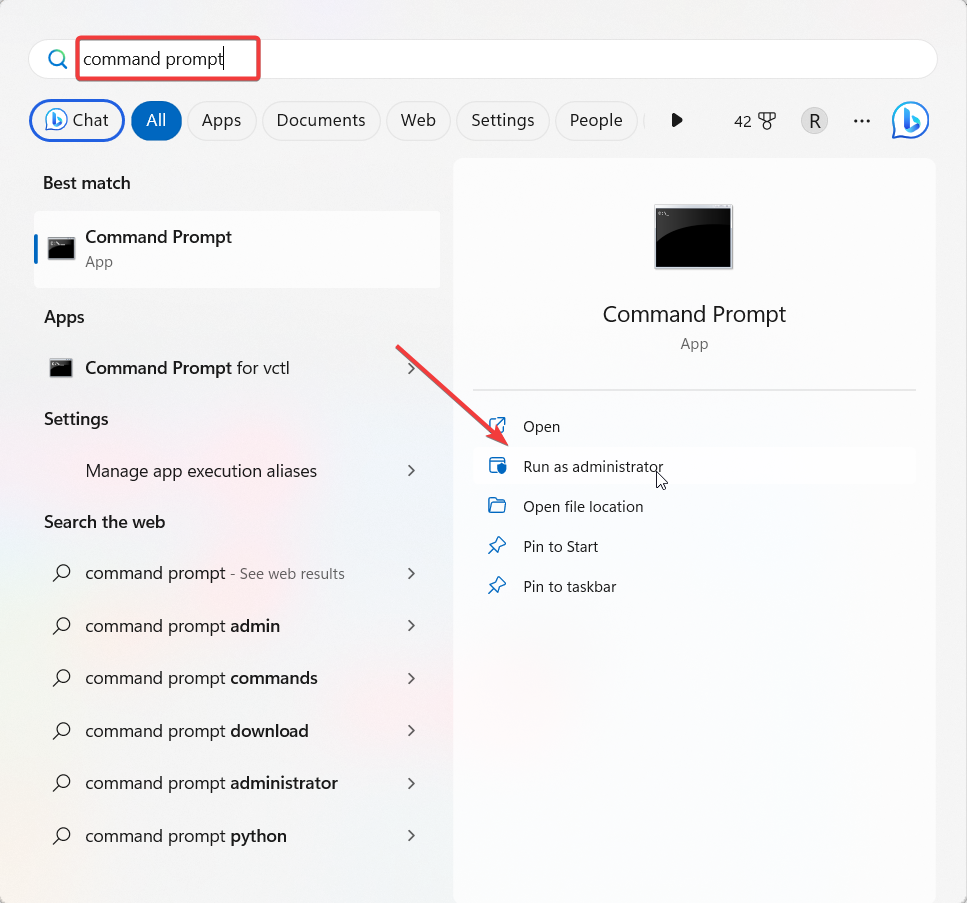
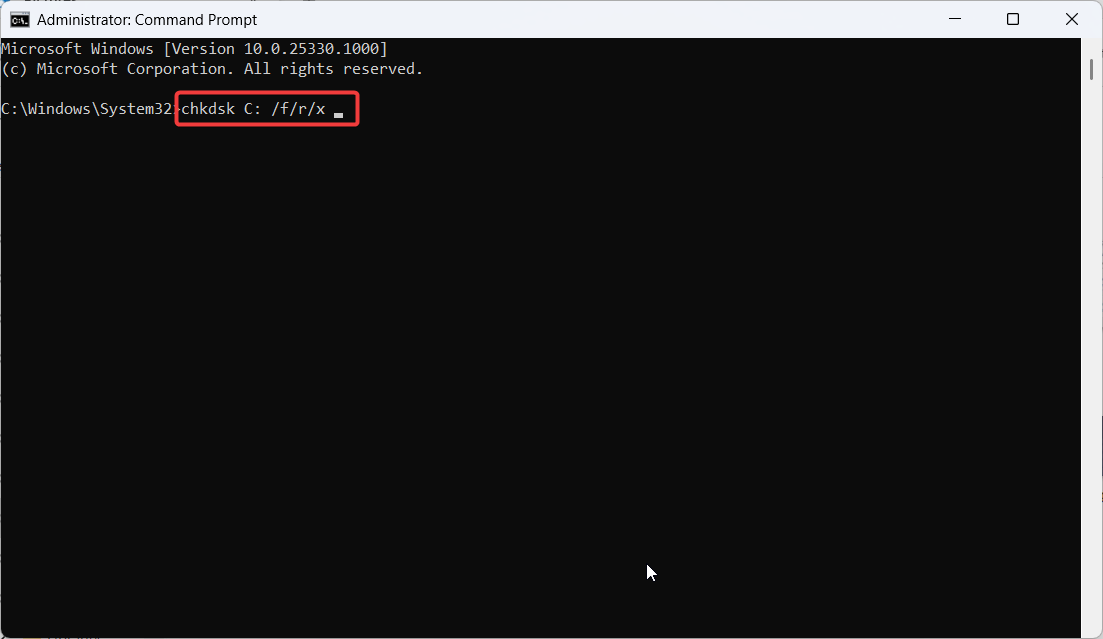
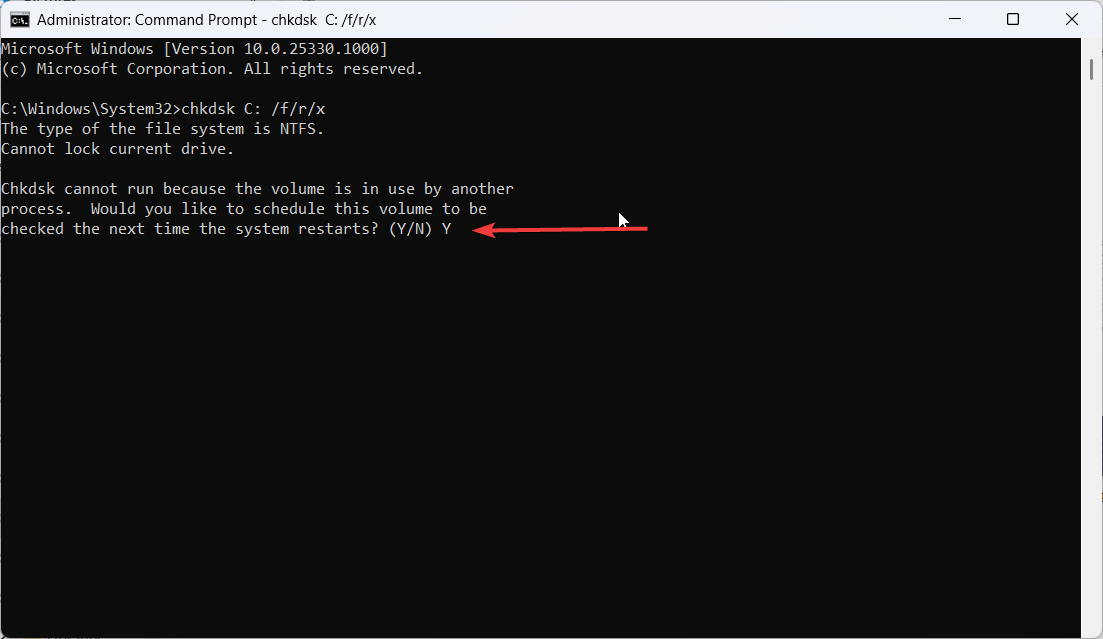
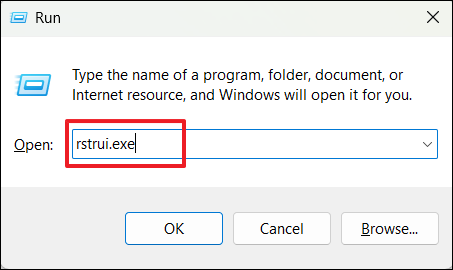
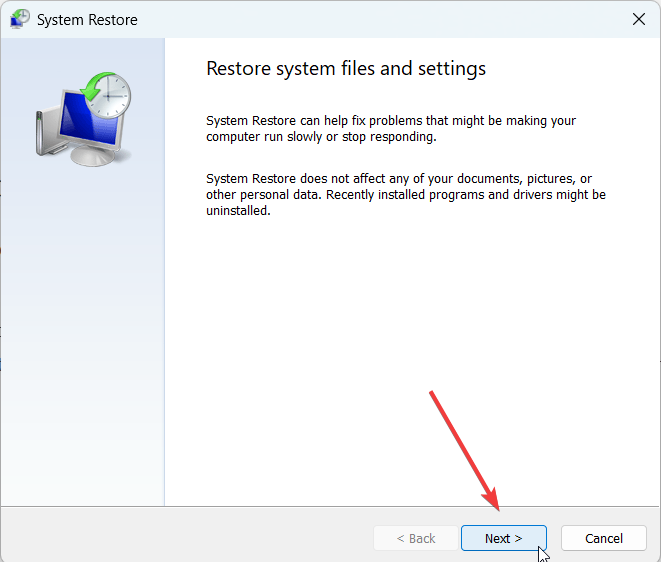

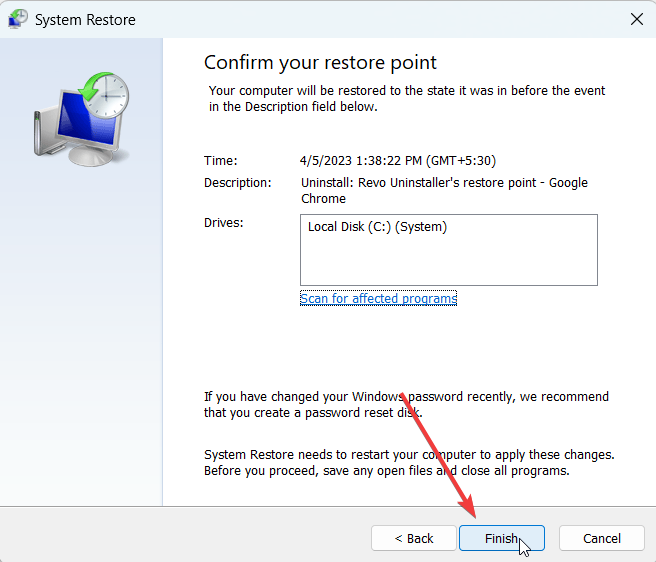
![]()