However, it now seems that executing the command does not bring desired results and users are hit with a add-appxpackage : deployment failed with hresult: 0x80073cf6, package could not be registered message.
Why does the Add-appxpackage Deployment Failed With Hresult error occur?
If you’re trying to execute the reinstalling an app command, but it keeps returning a failed result, below are some possible causes:
Corrupt files – There’s a chance that one or more of your system files may be corrupted and preventing other operations from taking place. App remnants – Uninstalling an app often leaves behind some software leftovers that need to be removed such as the application’s installation files and registry entries which prevent the reinstallation process from succeeding. Incompatible software – Some software may not be compatible with your OS. This is a common issue, as there are many different types of software available for use. Corrupt user profile – If the user profile on your computer has become corrupted then it may prevent some programs from running correctly. Windows Update issues – If you have recently installed new updates and noticed this issue, it could be a problematic update. You can choose to uninstall the updates or check whether there are newer updates to fix the bug.
This error is not exclusive to Windows as Xbox users too have expressed concern after the Xbox live error code 0x80073cf6 appeared on their consoles especially after installing a game.
How do I fix deployment failed with Hresult?
Before performing any advanced solutions, try the following:
Check the command again and ensure you’re typing it correctly. Close any background apps. Restart your PC and here’s what to do if your computer won’t restart.
1. Run the Windows Store troubleshooter
Running the Windows Store Apps troubleshooter can help you identify any errors related to the Microsoft Store so that you can establish whether the issue is with the app you’re trying to install or the store.
2. Run the DISM and SFC scans
If the issue was corrupt or missing files, the SFC scan will be able to address this issue. The DISM and SFC commands are two useful tools that can help you repair your system and fix this problem. SPONSORED The DISM scan will check for any problems with your system files and fix them if they exist. The System File Checker scan makes sure that all of the necessary system files are in place and are working correctly. If you worry about performing the SFC and DISM scan by yourself, you can use an automatic alternative because it scans your PC for corrupt files and finds healthy replacements from its database.
3. Reset the Windows Update components
4. Check for Windows updates
5. Create a new user profile
Should all these fail, as a last resort, consider resetting your PC. This will delete all files stored on your computer and restore the operating system to its factory settings. If you decide to reset your PC, we recommend creating a backup of your files before you reset your PC. For the 0x80073cf6 Xbox One fix, the same solutions listed above could be used where applicable. Otherwise, check the Xbox Live server status or reset your console. There are a bunch of other Microsoft Store errors that you may come across so feel free to check out our detailed guide on how to solve them. Let us know if you’ve been able to solve this issue in the comment section below.
SPONSORED
Name *
Email *
Commenting as . Not you?
Save information for future comments
Comment
Δ

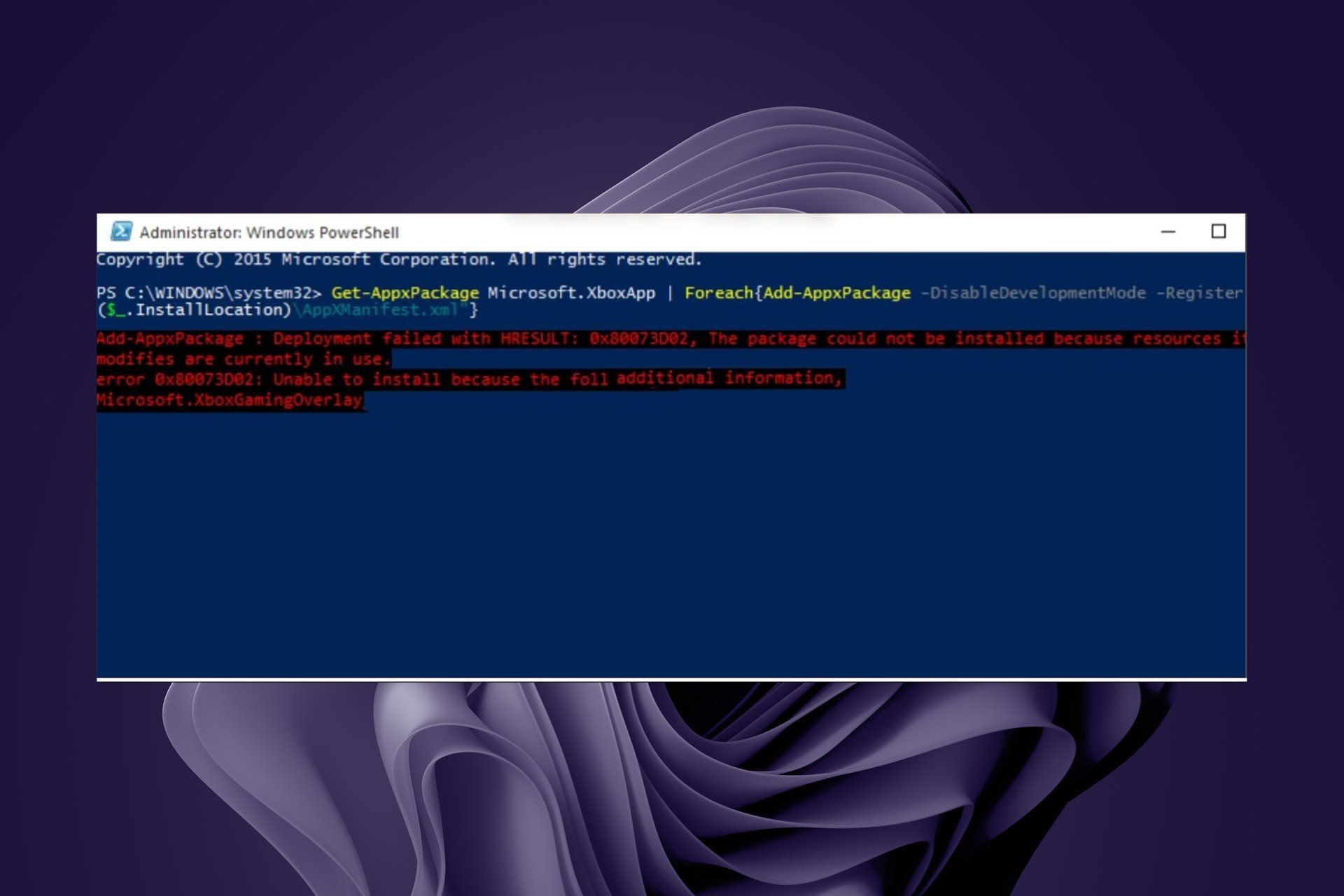

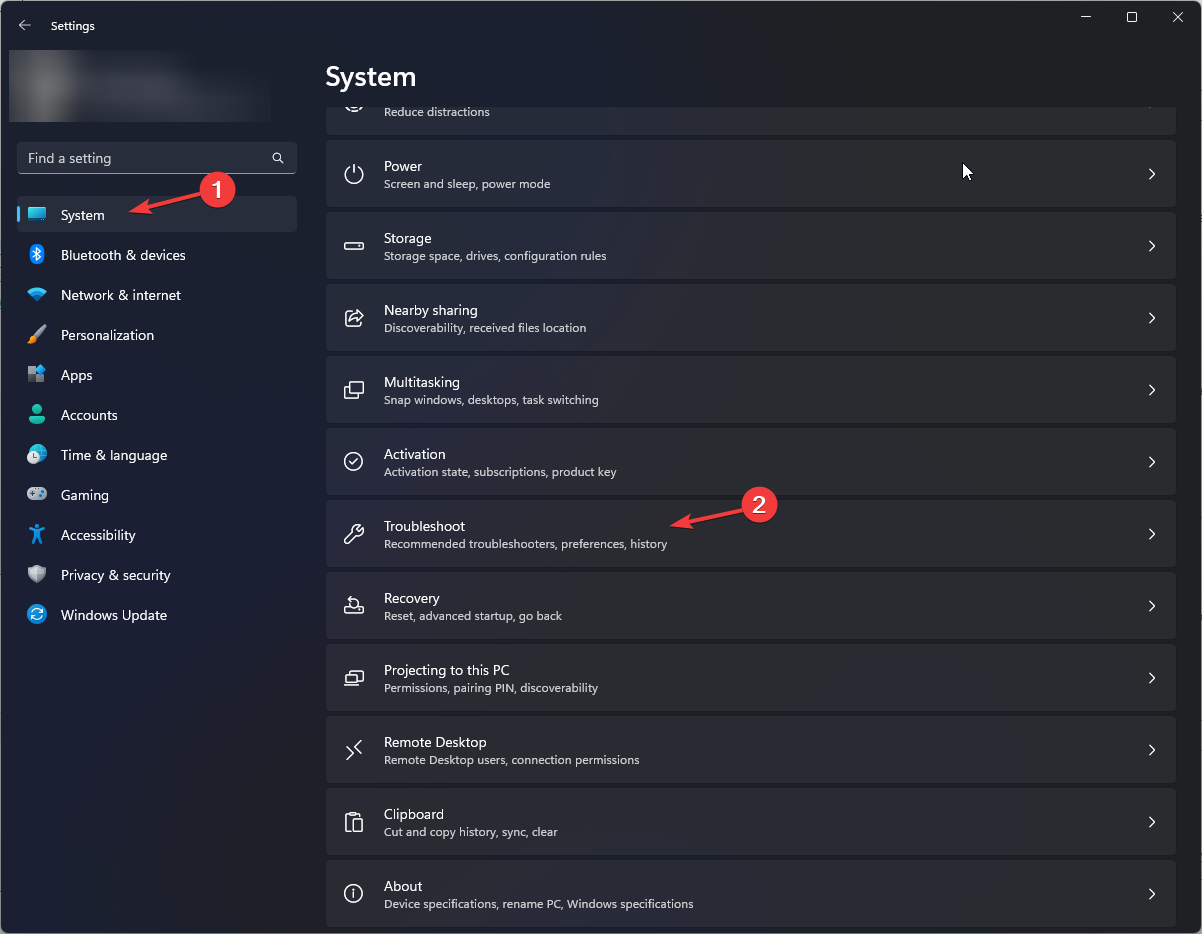
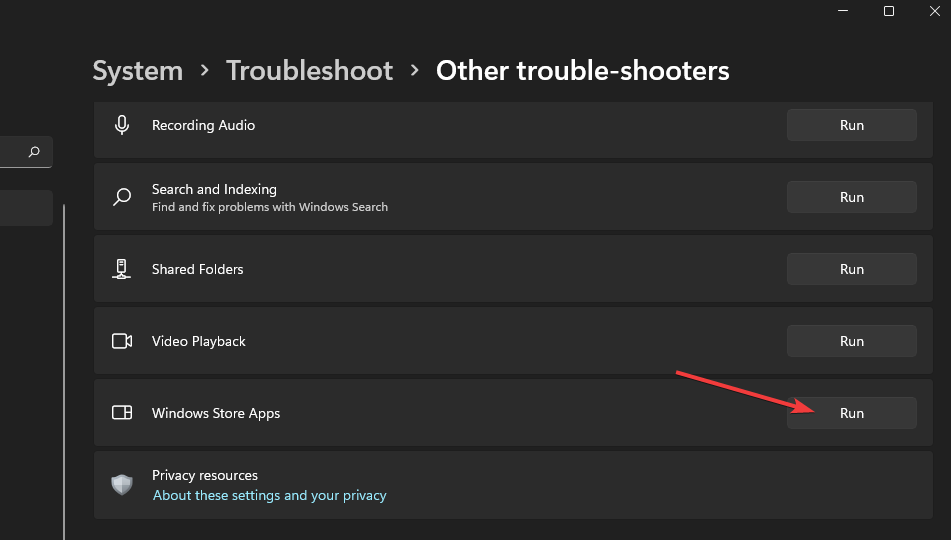



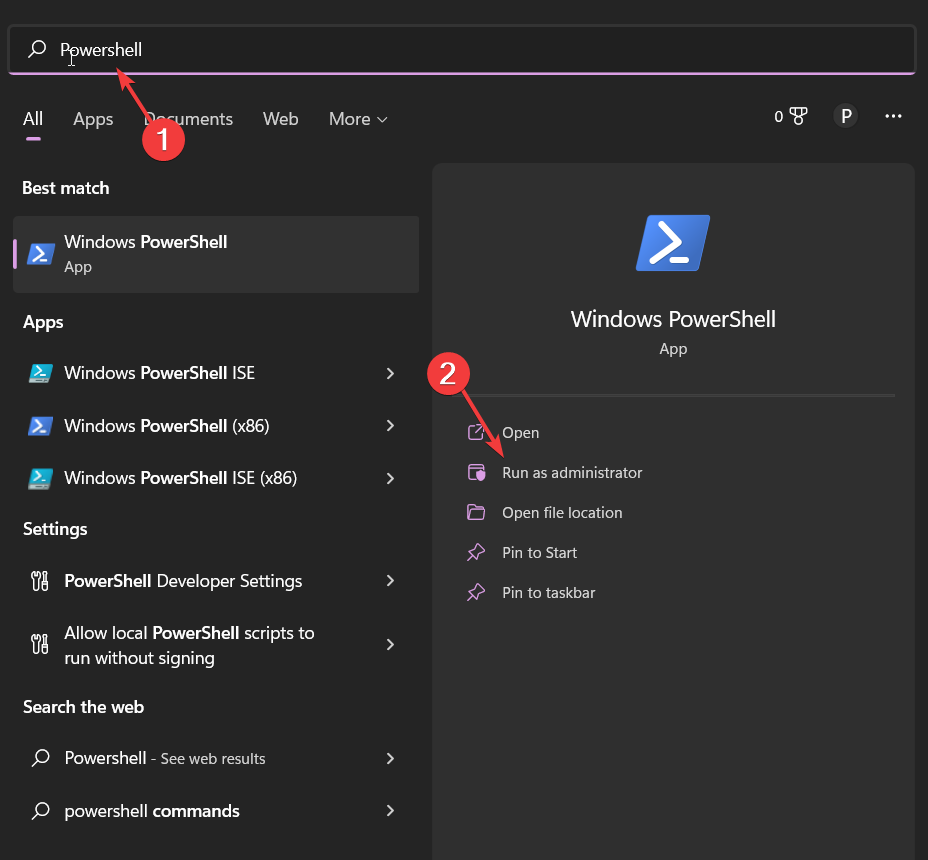


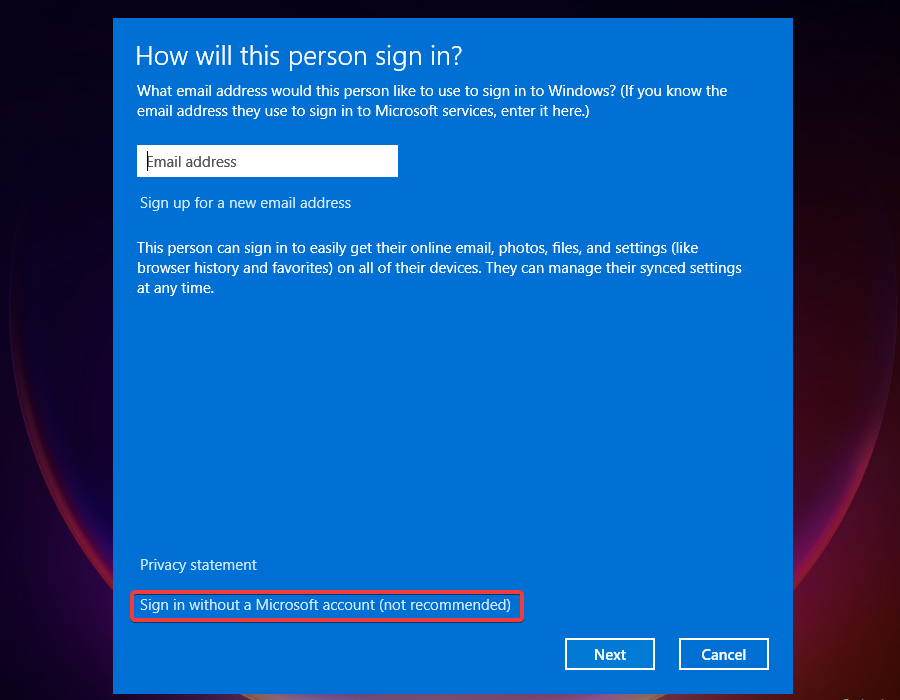
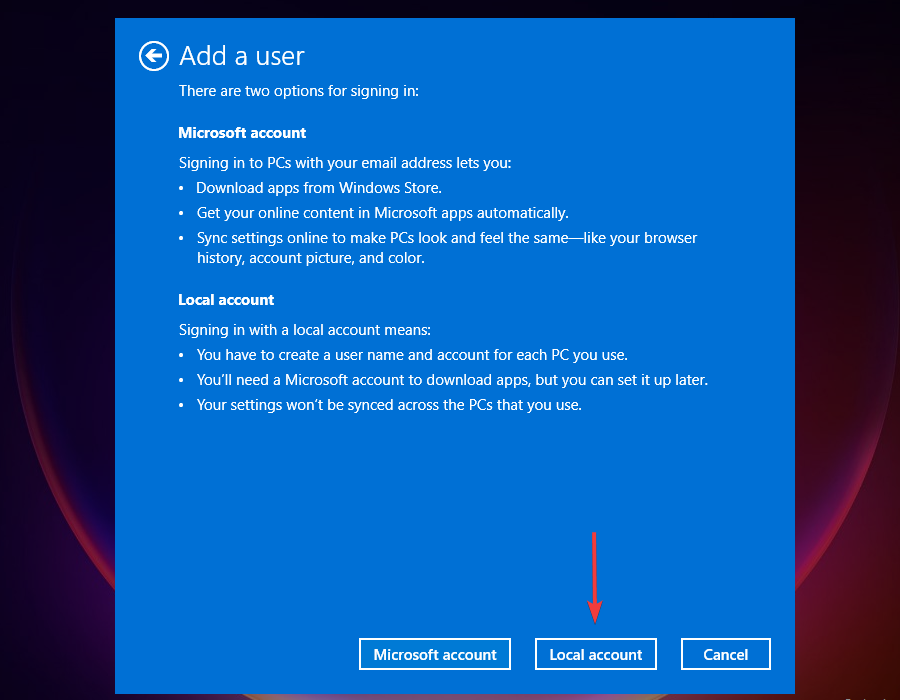

![]()