Remember, it’s often a signal of an impending stage where the printer stops working. And some quick troubleshooting at this stage prevents a major hassle later on. So, let’s find out what to do when there’s an exclamation mark on an HP printer or those by other manufacturers.
Why does my printer have an exclamation mark?
Here are a few reasons you are facing the problem:
Issues with the driver: When an exclamation mark appears for a printer in the Device Manager, it’s most likely due to a corrupt driver. Antivirus conflicting with the printer: In some cases, users reported that their third-party antivirus conflicted with the printer software or driver, triggering the warning sign. Misconfigured policies: The Local Group Policy Editor in Windows allows users to make complex changes to the PC seamlessly, and the relevant policies here, when misconfigured, can even lead to issues.
How can I fix the exclamation mark on the printer?
Before we head to the slightly complex changes, here are a few quick ones to try:
Restart the computer and the printing device and verify whether the exclamation mark on the printer goes away. Install any pending Windows updates since these often hold newer printer driver versions. Disable any third-party antivirus installed on the PC. In case that does the trick, we recommend you switch to a Windows-friendly antivirus solution.
If none work, move to the solutions listed next.
1. Reinstall the printer driver
A simple and, undoubtedly, the most effective solution when the printer has an exclamation mark is to reinstall the driver. When you do that, Windows removes the corrupt/problematic one and installs a new driver.
2. Manually install the printer driver
Updating to the latest printer driver is often challenging, but it helps fix a range of errors and, sometimes, improves the device’s performance as well. And manually installing the driver is usually the recommended approach because you get to the latest available version. Also, you can update your PC drivers correctly without harming your system by installing the wrong drivers. Thus, take advantage of the following software to handle any drivers safely and automatically. ⇒ Get DriverFix
3. Uninstall the antivirus
4. Reconfigure the Local Group Policy Editor
If the previous solutions didn’t work, disabling the Disallow installation of printers using kernel-mode drivers policy should get things up and running when you have a yellow exclamation mark on the Epson printer or even the other ones. Before you leave, check the best printer software in Windows and get one today for a seamless printing experience. Tell us which fix worked for you in the comments section below.
Name *
Email *
Commenting as . Not you?
Save information for future comments
Comment
Δ





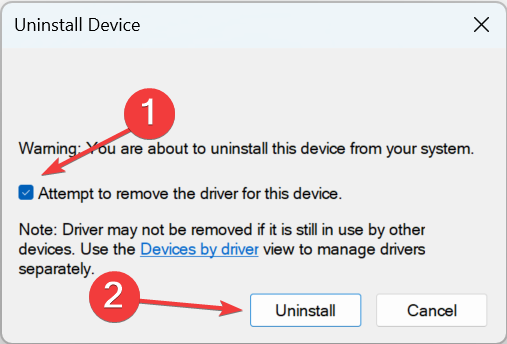
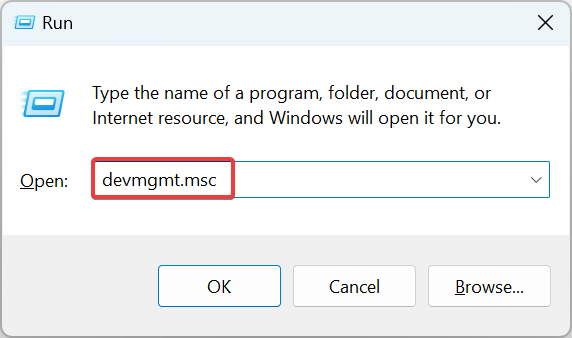
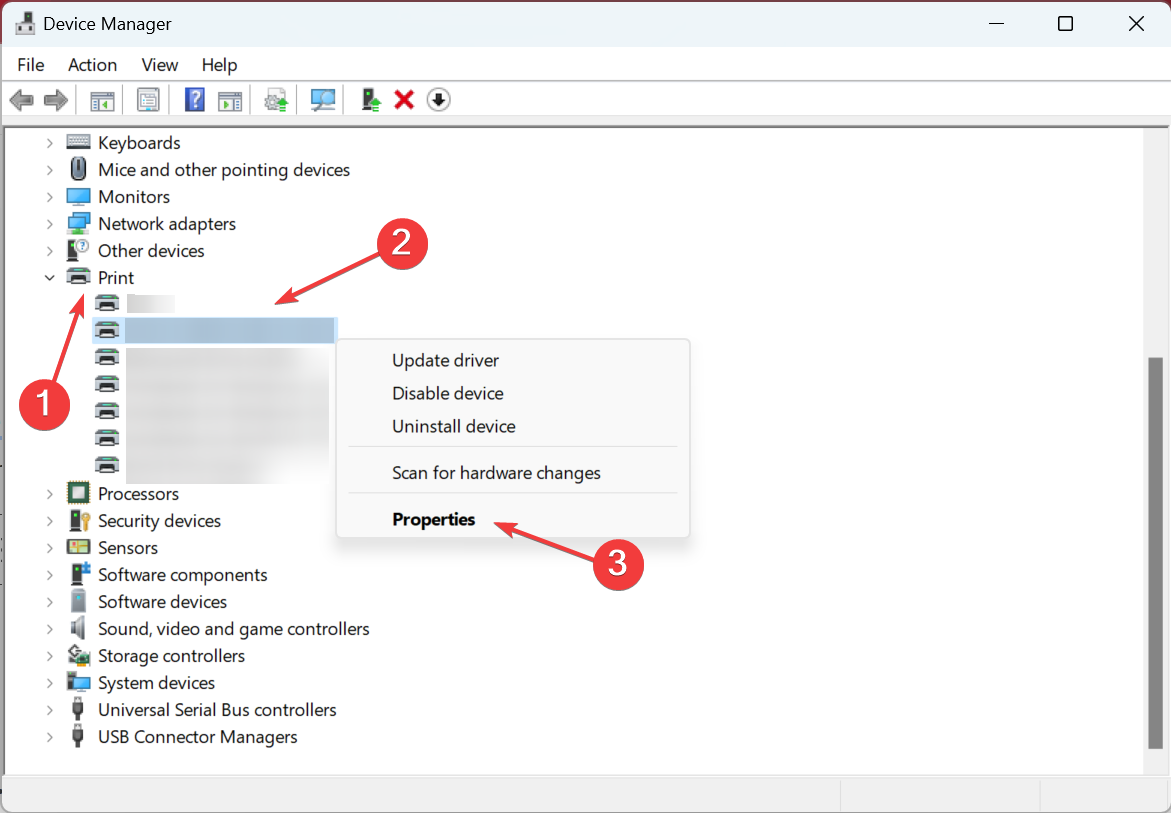
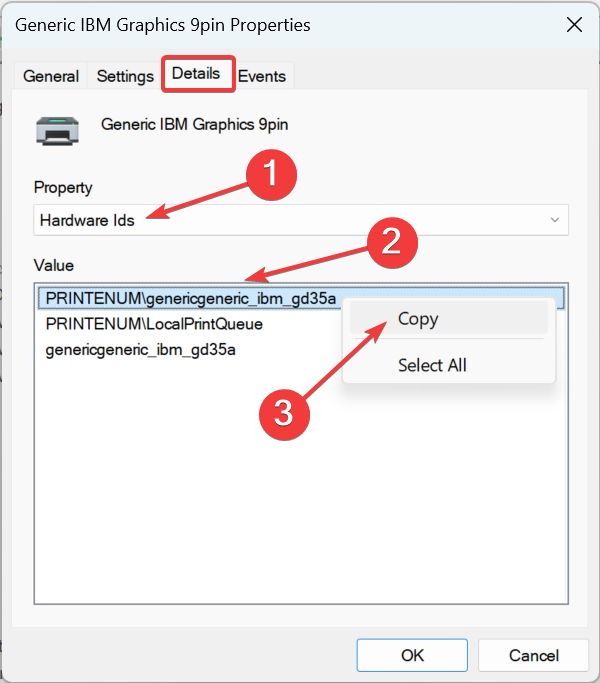

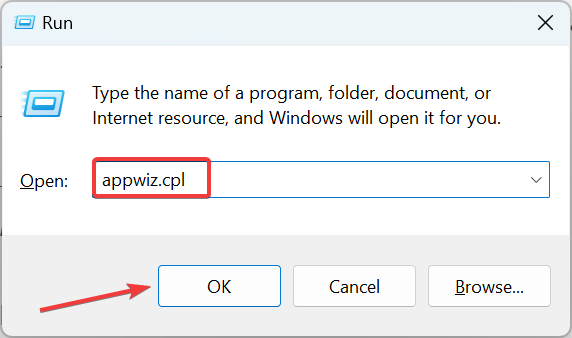

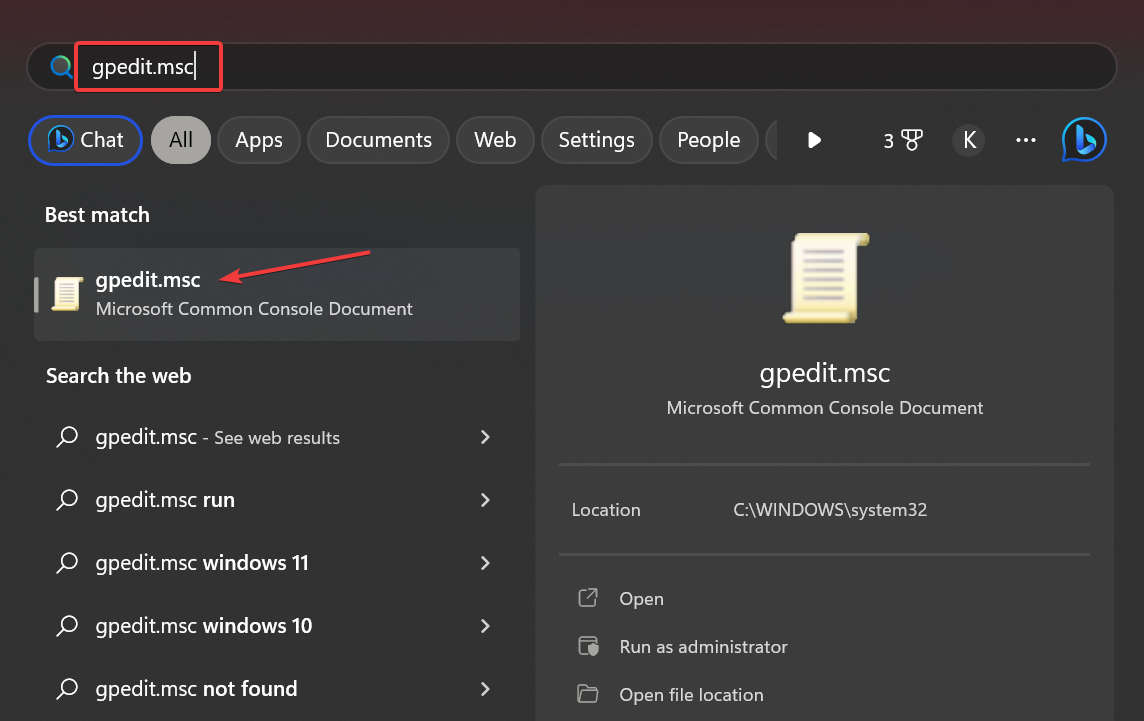
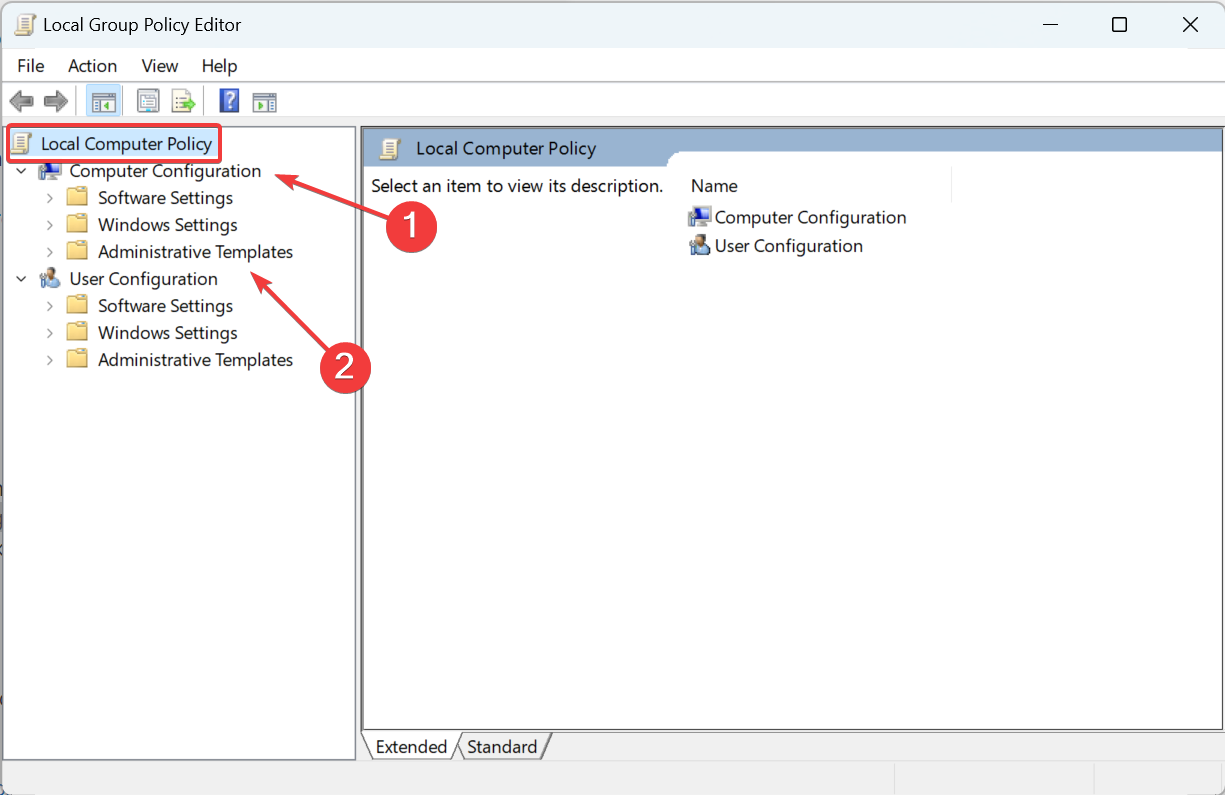
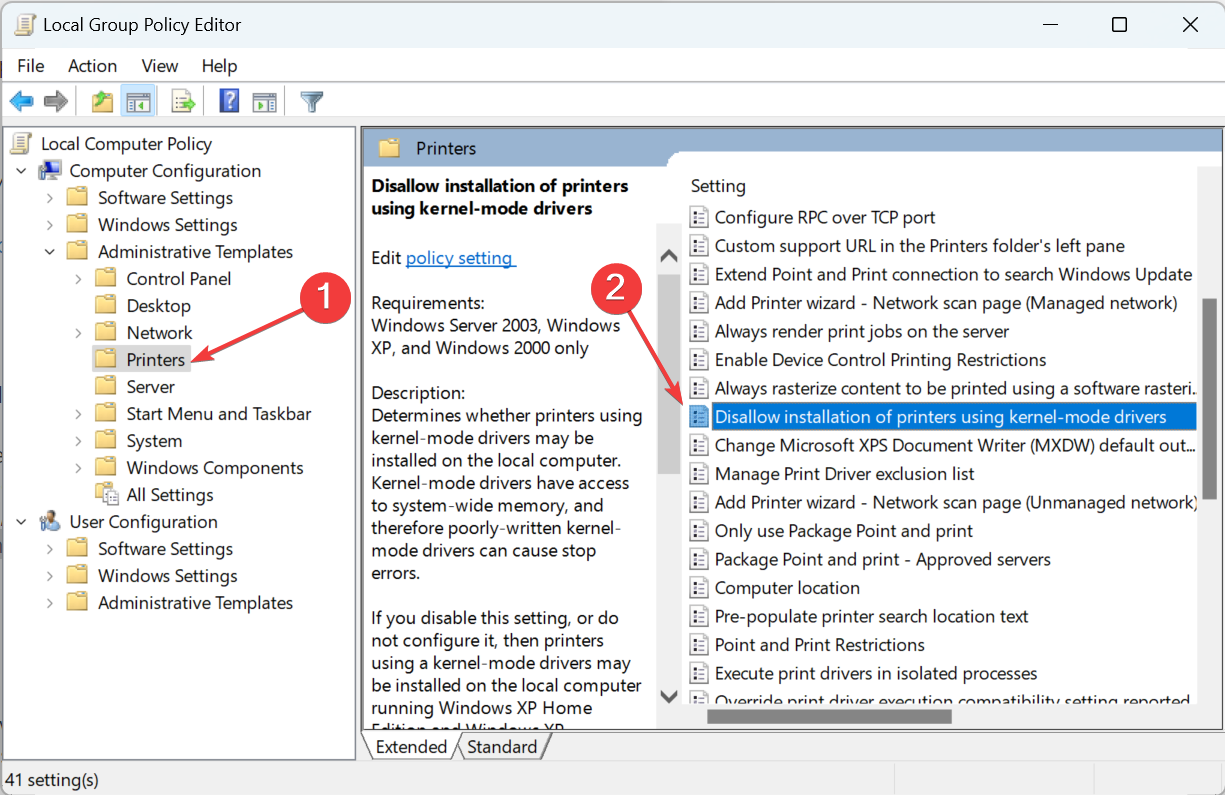
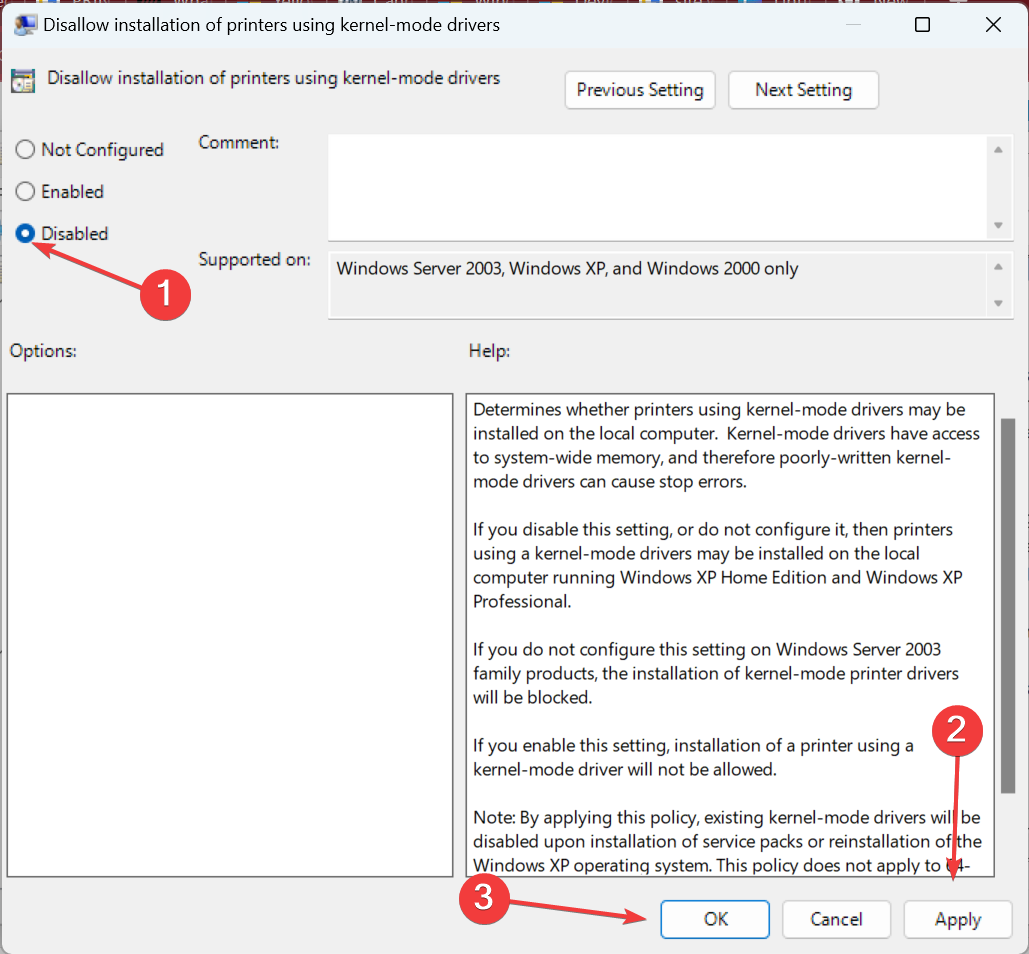
![]()