There might be times when you need to instantly perform some actions or access specific files. That’s why in today’s article we’ll offer you some cool examples of how to use Windows 11 keyboard shortcuts. These keys or combinations of keys provide an alternative way to do something that you’d typically do with a mouse. Besides its refreshed UI, Windows 11 brought new keyboard shortcuts that can greatly help improve the efficiency of your workflow. But let’s see first why it’s a good idea to use them while working on your computer.
Why should I use Windows 11 keyboard shortcuts?
1. They boost productivity
Before anything else, note that they consume less time than traditional mouse alternatives. And why is that? Because you’re not necessarily reaching for the mouse all the time.
2. You can become a master in multitasking
Multitasking is required in life. If you’re programming, writing, doing digital research, or something related, you’ve probably ended up juggling dozens of open tabs at least once. Thus, being aware of the right shortcuts allows you to find the tab you need in less than a second. As mentioned before, this guide will present some useful recommendations on how to use Windows 11 keyboard shortcuts. We prepared a list that will simplify your work, so make sure you completely check it.
How can I use Windows 11 keyboard shortcuts?
1. Open Action Center
To perform it, you should press simultaneously Windows + A keys on your keyboard. This shortcut was also available in Windows 10, but it works slightly differently in Windows 11. While in the previous design this one could open up the Control Center and the Notification Panel, in the latest OS desktop, it launches just the Action Center with the Quick Settings panel. If you wonder where this difference came from, consider that Microsoft has separated Action Center and Notifications Panel.
2. Navigate to Notification Panel
As you noticed, the Win + A keyboard shortcut is no longer available to open the Notification Panel in Windows 11. However, you can easily try the Win + N keyboard shortcut. This represents a new great built-in feature. It allows you to navigate to Notification Panel, which is now tucked away under the clock icon, in the System tray. SPONSORED
3. Access Snap Layout
In Windows 11, Snap Layouts is a new feature that improves upon the Snap window management in Windows 10. To easily navigate there, you should press simultaneously on Windows + Z keys. It allows you to open a pop-up window, which shows possible Snap window layouts when you hover over the Maximize button on any active window. It is also known as Snap Assist. In case this option is turned off, checking this easy method to enable Snap layouts on Windows 11 will help without any doubt. However, if it happens to change your mind, feel free to read our guide on how to disable Snap layouts on the latest OS.
4. Get Windows 11 widgets
To simply do it, hit the Windows + W keys. Windows widgets experience is one of the new great features that make Windows 11 extremely user-friendly. With this option, you gain access to information such as weather, news, and even your calendar at a glance. Widgets are cool, but it seems like some users are looking for ways to get rid of them. If you consider the same, take a look at some quick methods to disable widgets in Windows 11.
What are other general Windows 11 keyboard shortcuts?
The above sections presented how you can use the new Windows 11 keyboard shortcuts. However, to ensure the maximum potential, you should also give a shot to some other options, which were also available on Windows 10. Note that there are plenty of available combinations, but we’re going to present you only the day-to-day using ones.
Win + X – This will help you to navigate to the Start button context menu. This option has the same effect as if right-clicking on Windows icon with your mouse, but it’s much less time consuming. Use Win + S keys – Performing this, you’ll be able to easily open Windows Search. Keep in mind that with Win + Q combination you can achieve the same goal. Press Win + R – With this one, you can open the Run dialog box. It provides extremely quick access to programs, folders, documents, and other resources. You only have to know the respective launch command (take the picture below just as an example). Use Win + I – This options will take you to the Windows Settings menu, instead of applying annoying mouse clicks until you get there. Use Win + L keys – You can use it as an efficient alternative to quickly lock your computer. It is ideal for your workspace, where you have to keep computers safe when you’re away. Capture parts of the screen with Win + Shift + S keys – This helps you to select and capture any portion of your desktop. And this is only possible with the support of Snip & Sketch. Of course, there are some additional methods to take a screenshot on Windows 11 that you should definitely try. Win + E – With this one, you can easily navigate to File Explorer.
As you can see, there are plenty of Windows 11 keyboard shortcuts that can be used to simplify your work. Since they are extremely efficient we recommend saving them somewhere to quickly access when needed. If you are looking for more advanced features, we recommend Comfort Keys Pro that allows you to create custom shortcuts. Are you excited about these features? Do you need more information regarding this subject? If so, do not hesitate to leave a comment in the section below.
SPONSORED
Name *
Email *
Commenting as . Not you?
Save information for future comments
Comment
Δ

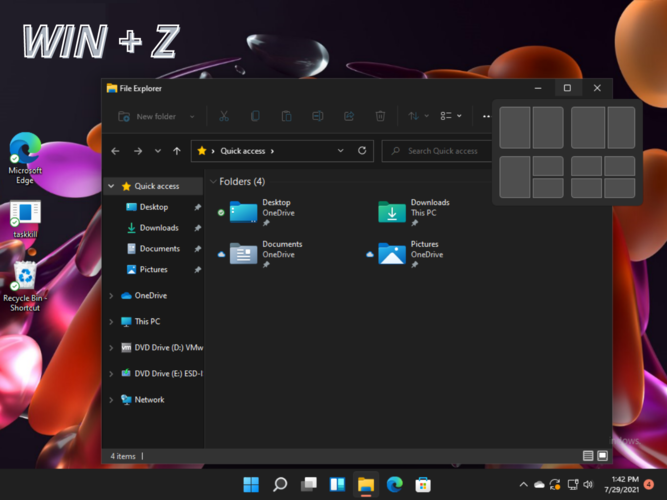
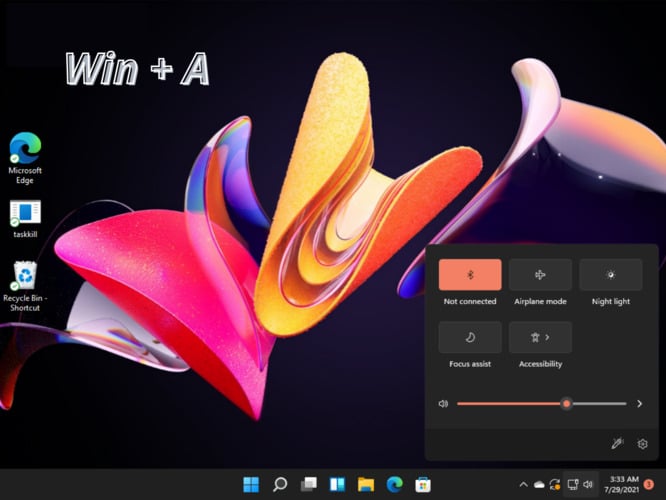
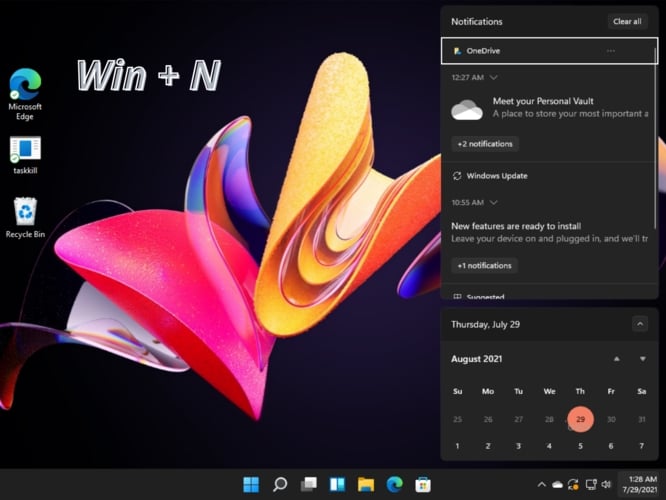
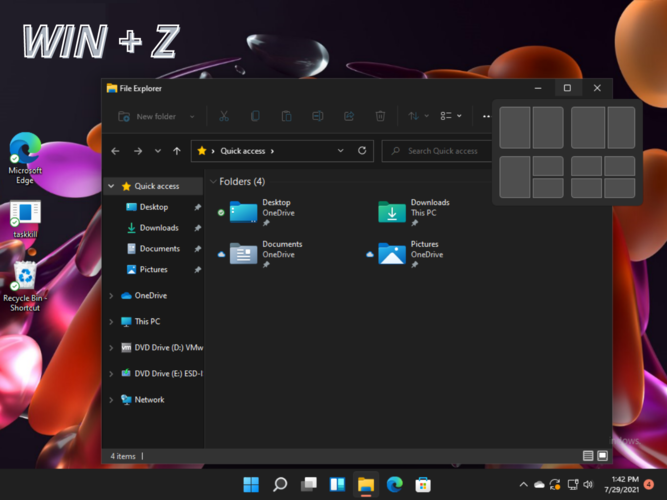
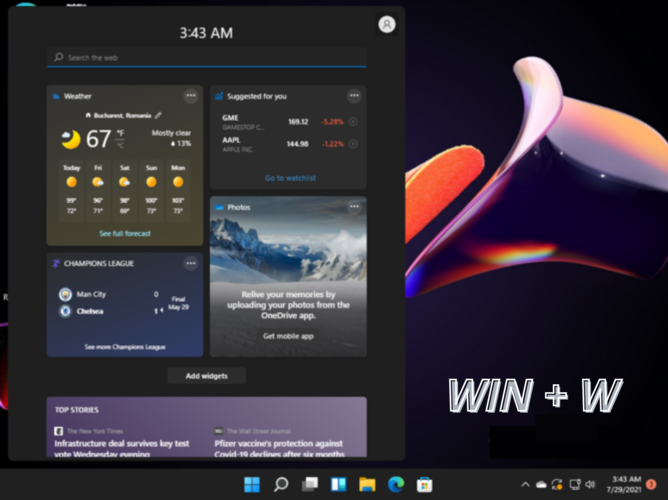
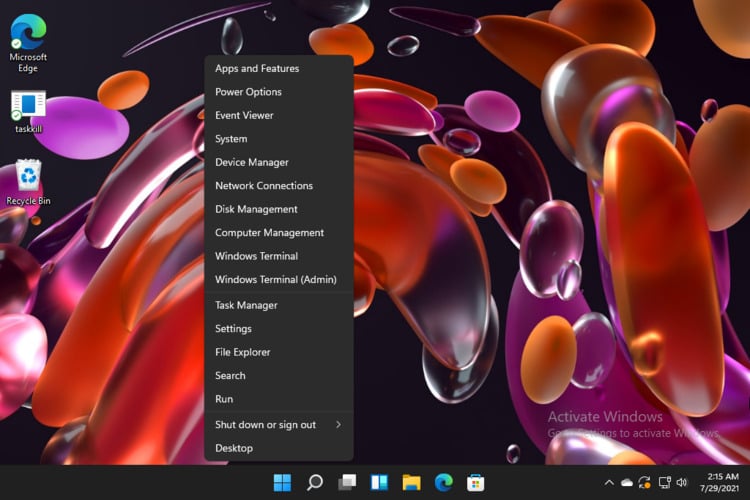

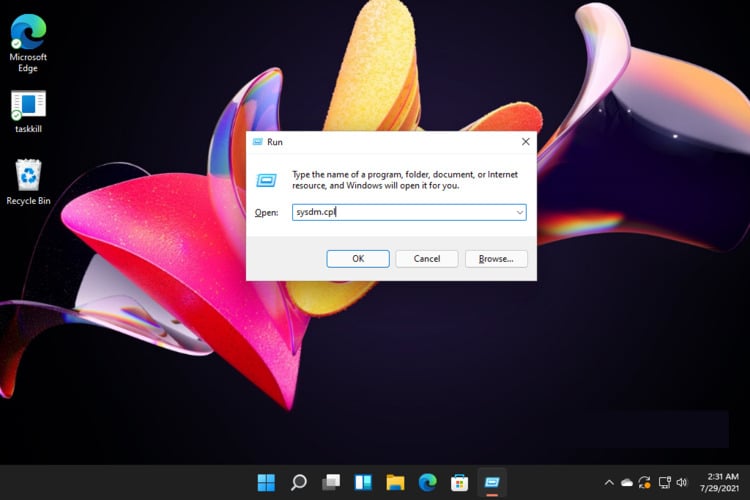
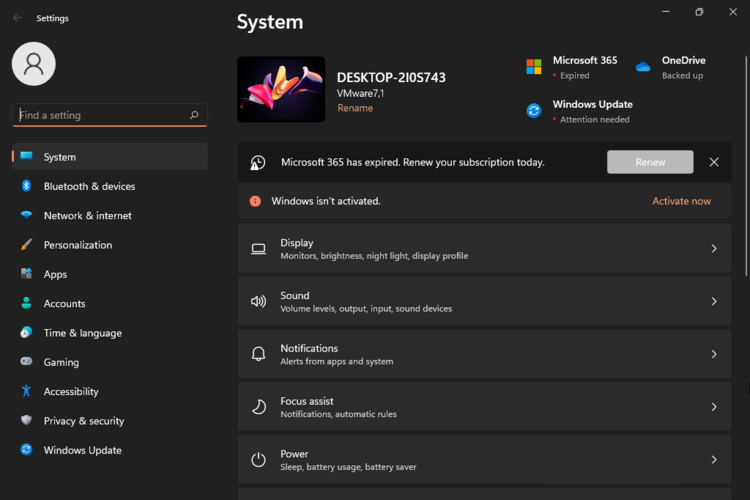

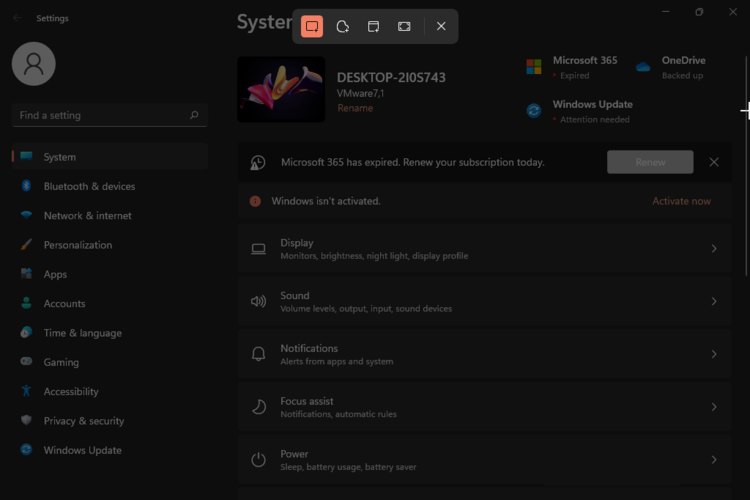
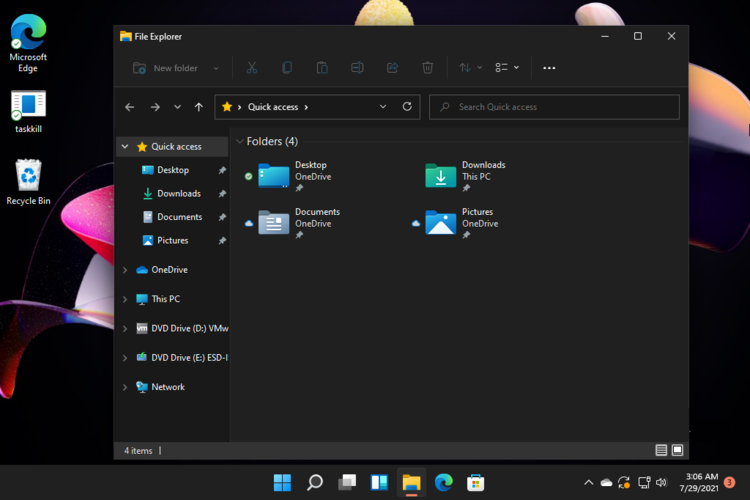
![]()